Customer Experience
For this exercise, we'll need to open a new browser session so that we can see both John and Julie's experiences.
If you are using Chrome, open a New Incognito Window on your browser.
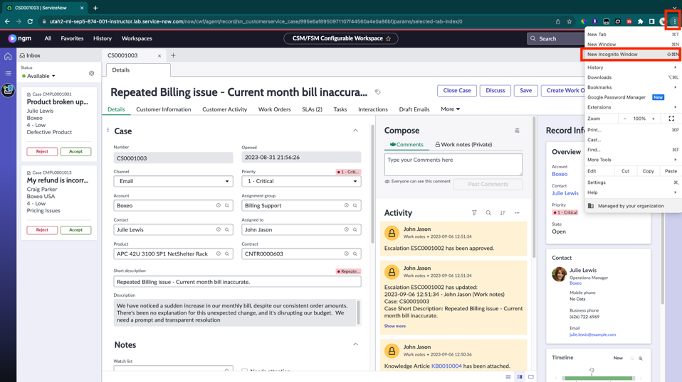
If you are using FireFox, open a New Private Window.
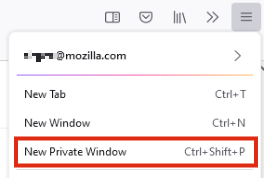
- Now, on the incognito window paste the external portal URL that we just copied. Then hit Enter or Return key on your keyboard so that you can be directed to the portal.
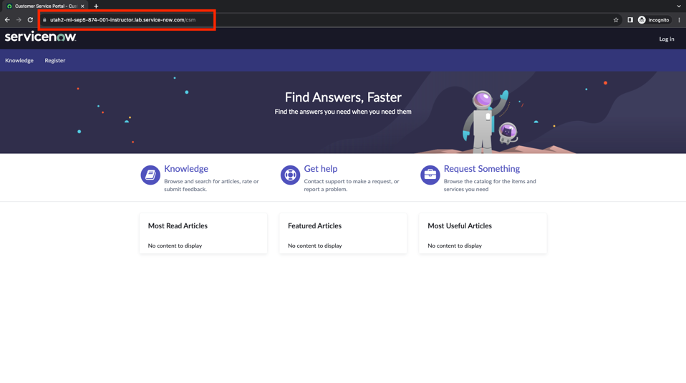
On the portal page, click Log in and enter:
Field Name Password User name julie.lewis Password Portal1! Click Log in
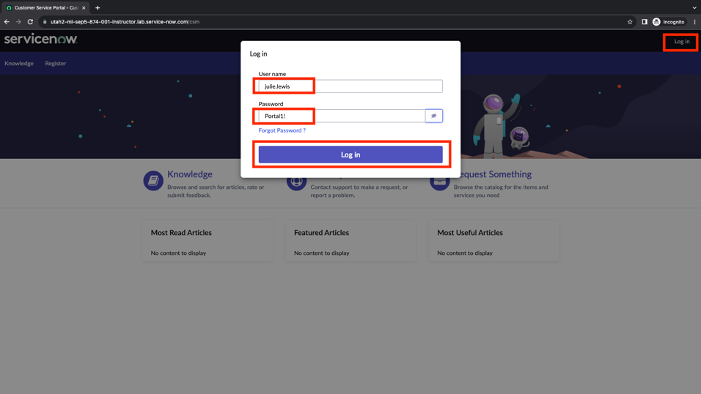
- What you see on the screen is the out of the box portal. Your organization will change the look and feel, but the out of the box portal is already full of functionality with service catalogs, knowledge articles, virtual agents and chat bots etc.

- Julie received a damaged product. First, she wants to see what her next steps could be to get support from your company. Go to the search bar as shown below and type Product damage upon shipment and press Return or Enter on your keyboard.
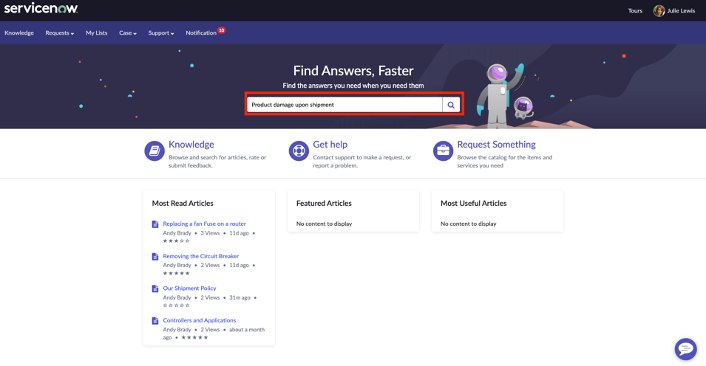
- You can now see knowledge articles. Click on the first knowledge article to display.
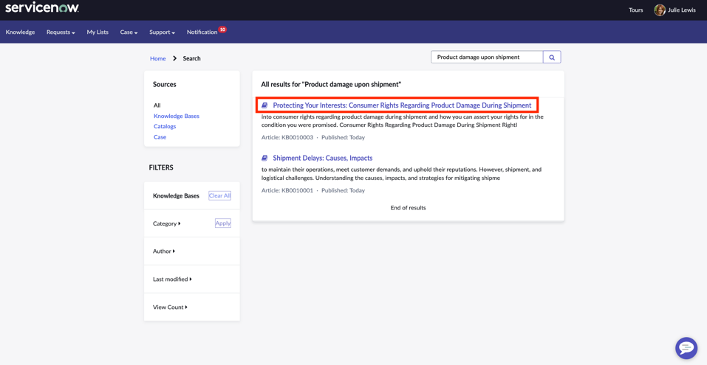
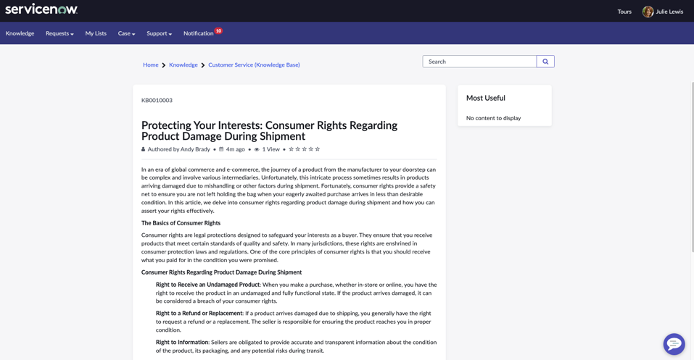
- Let’s assume that Julie decides to log a complaint. Click on Requests and select Request Something.
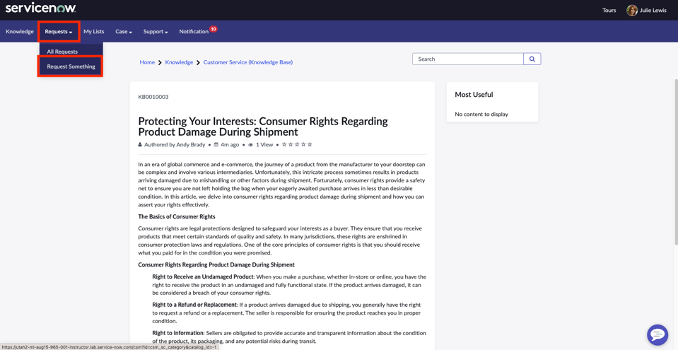
- On the screen, search for Log a complaint as shown in the screenshot below
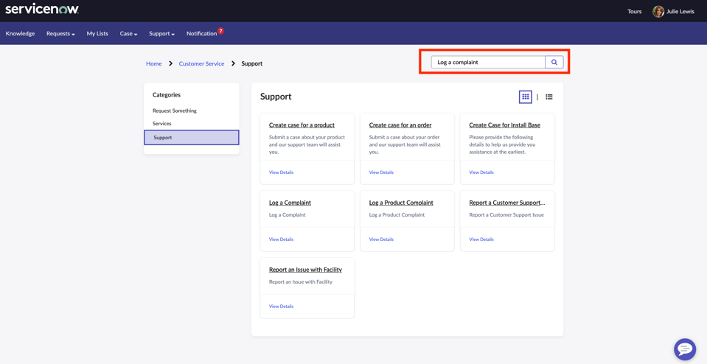
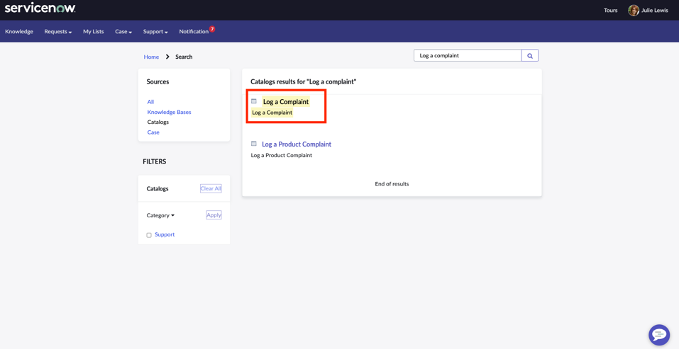
Fill in the form as followed:
Field Name Value Complaint Type Product Product ACME Corporation ACME DM Category Defective Product Sub Category Broken Short Description Product broken upon delivery Date issue occurred Click on the calendar icon. Select today and click OK. You can also type in the answer instead of using the calendar widget Complaint Details The product is shattered and can’t be used List the additional parties involved in the complaint Click on Add button. On the Involved Parties field, select Mike Rogers. On the Type field, select Co-Complainant Click Submit
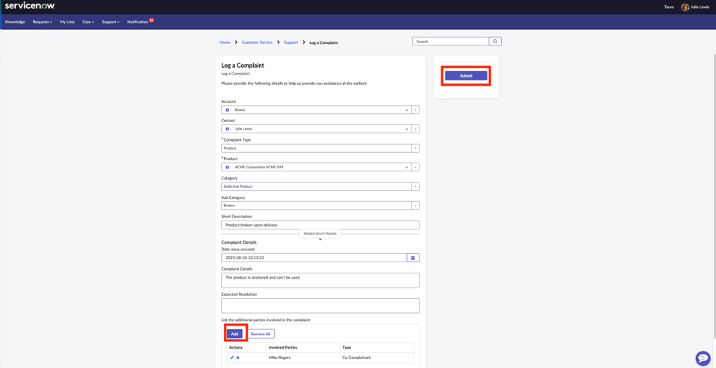 note
noteNote that once you type in the Short Description, the system automatically displays knowledge articles and related services. If you want to, you can disable this feature
- See that Julie is presented with a complaint record that she can always come back to and track progress.
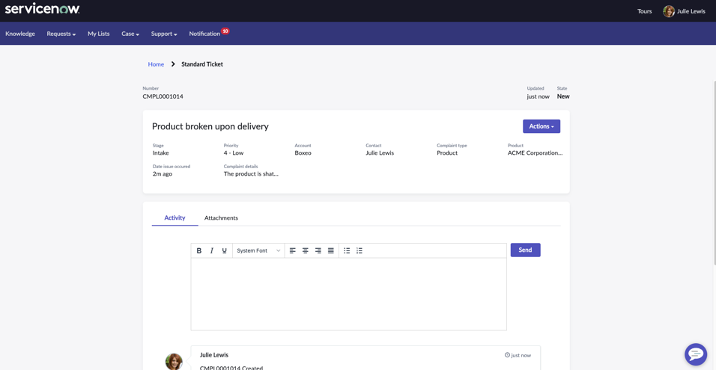
- Julie can also interact with the Virtual Agent that is out of the box enhanced with AI capabilities and can be used to log requests, check case/complaint statuses, getting routed to a live agent for chat or more! Click on the Virtual Agent icon.
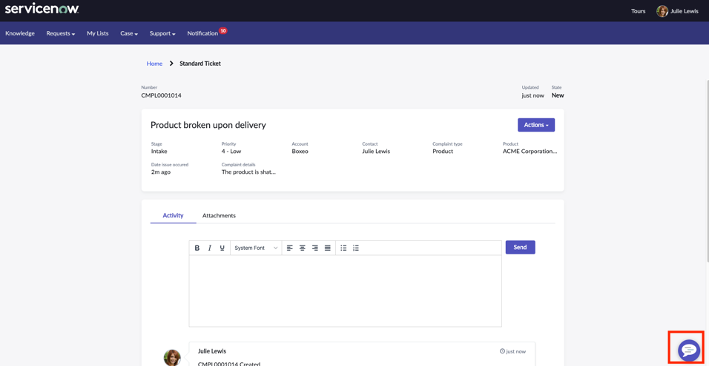
- On the Virtual Agent, Julie can see her past conversations and start a new one. Type check case status
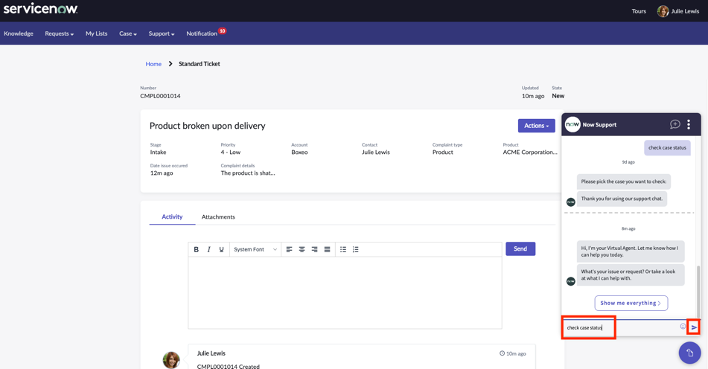 note
noteInstead of typing what you need, you can also click on Show me everything to see all the list of requests you can accomplish with the VA. In the instance you are using right now, we have a couple out of the box requests enabled.
- Virtual Agent presents all the cases and complaints that are being logged by Julie. Click on the magnifier icon to search for the complaint.

- Type Product broken on the search bar. You’ll see that Virtual Agent returns the complaint that you just logged. Select the complaint.
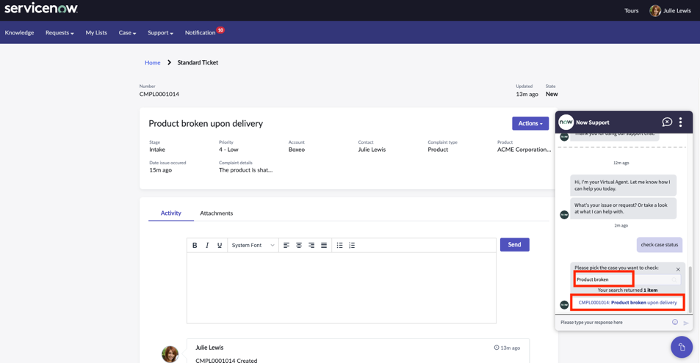
- Select Update CMPL0001001 (the complaint number may be different). Julie can create and update their cases, requests, and complaints without any effort from the support team!
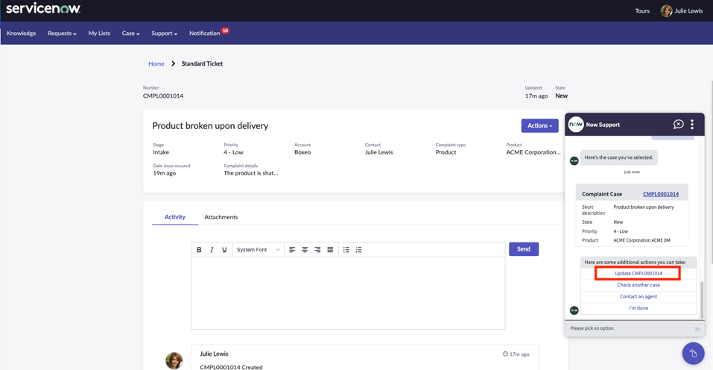
- Select Add a comment and type The issue impacts our business, can you prioritize this?
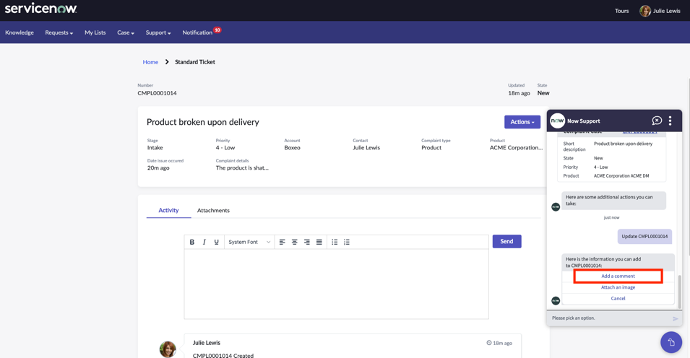
- Now you added a comment to the complaint. Select Cancel in the new Virtual Agent question as you don’t want to do any other updates.
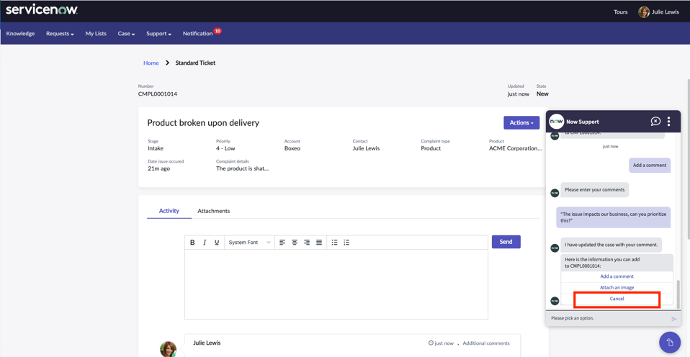
Congratulations! Your customer was able to submit a complaint so easily. All this with out of the box features, including the Virtual Agent! We will now go back to John and start working on this complaint.