Experience the out of the box virtual agent before configuring it
- Log in to the student lab instance.
- We need to login as Julie Lewis. First, copy the portion of the instace url that ends with INSTANCENAME.com
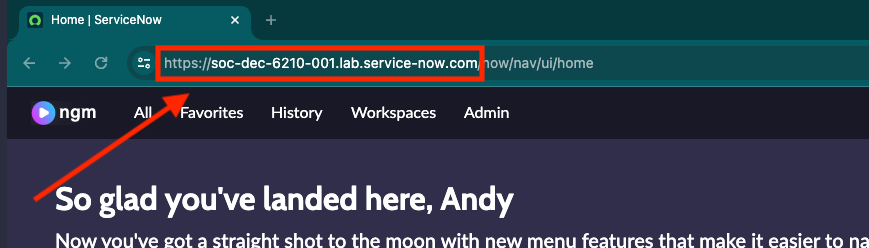
- Then, we'll need to open a new browser session to login to the customer portal as Julie.
If you are using Chrome, open a New Incognito Window on your browser.
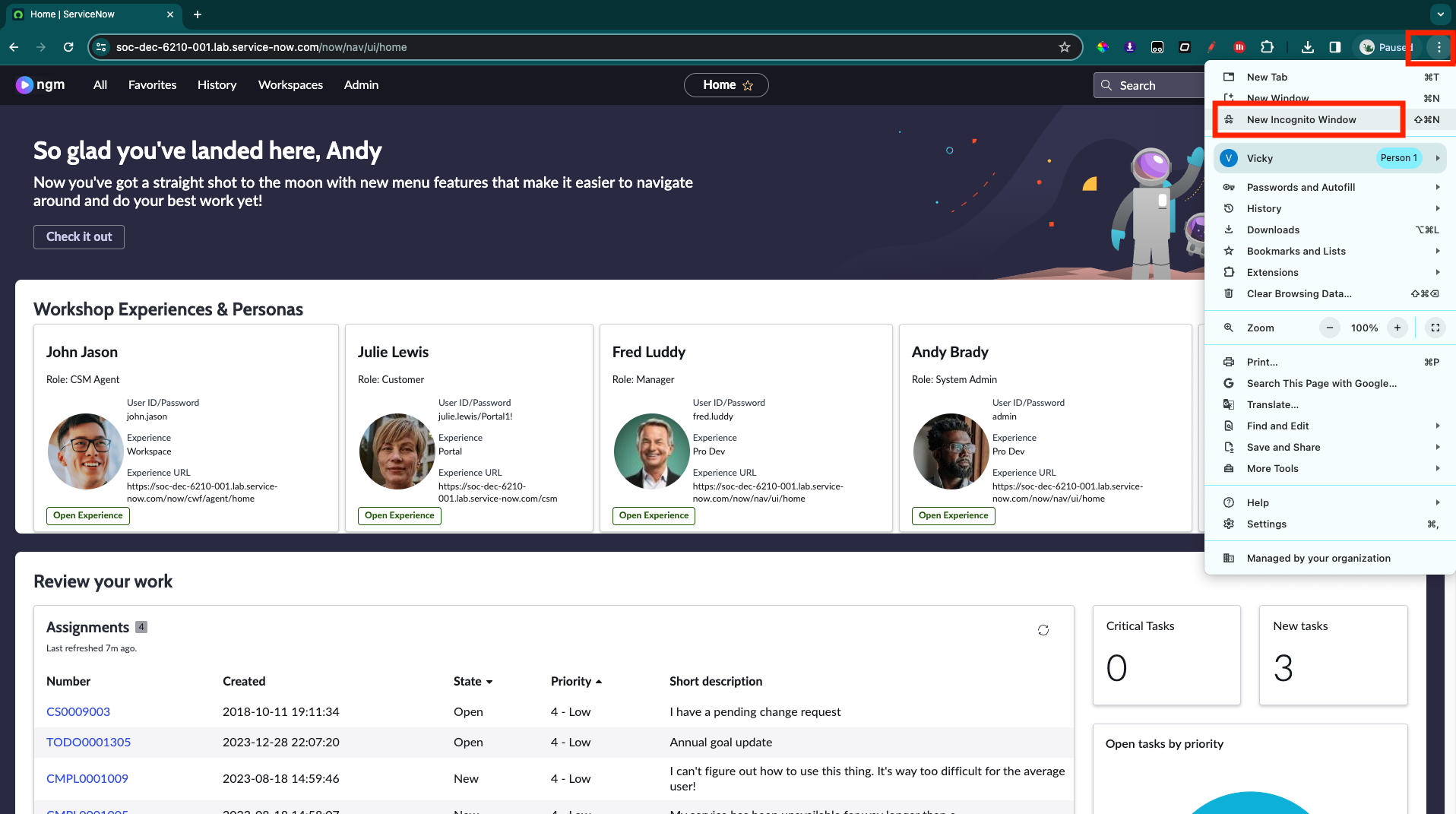 If you are using FireFox, open a New Private Window.
If you are using FireFox, open a New Private Window.
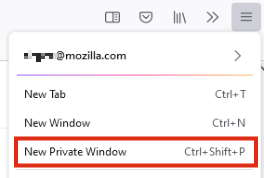
- On the incognito browser, paste the URL and add /csm to the URL. This is the customer portal URL that we need to go to.
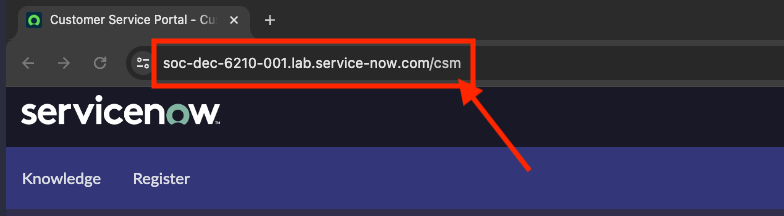
- On the customer portal, click Log in.
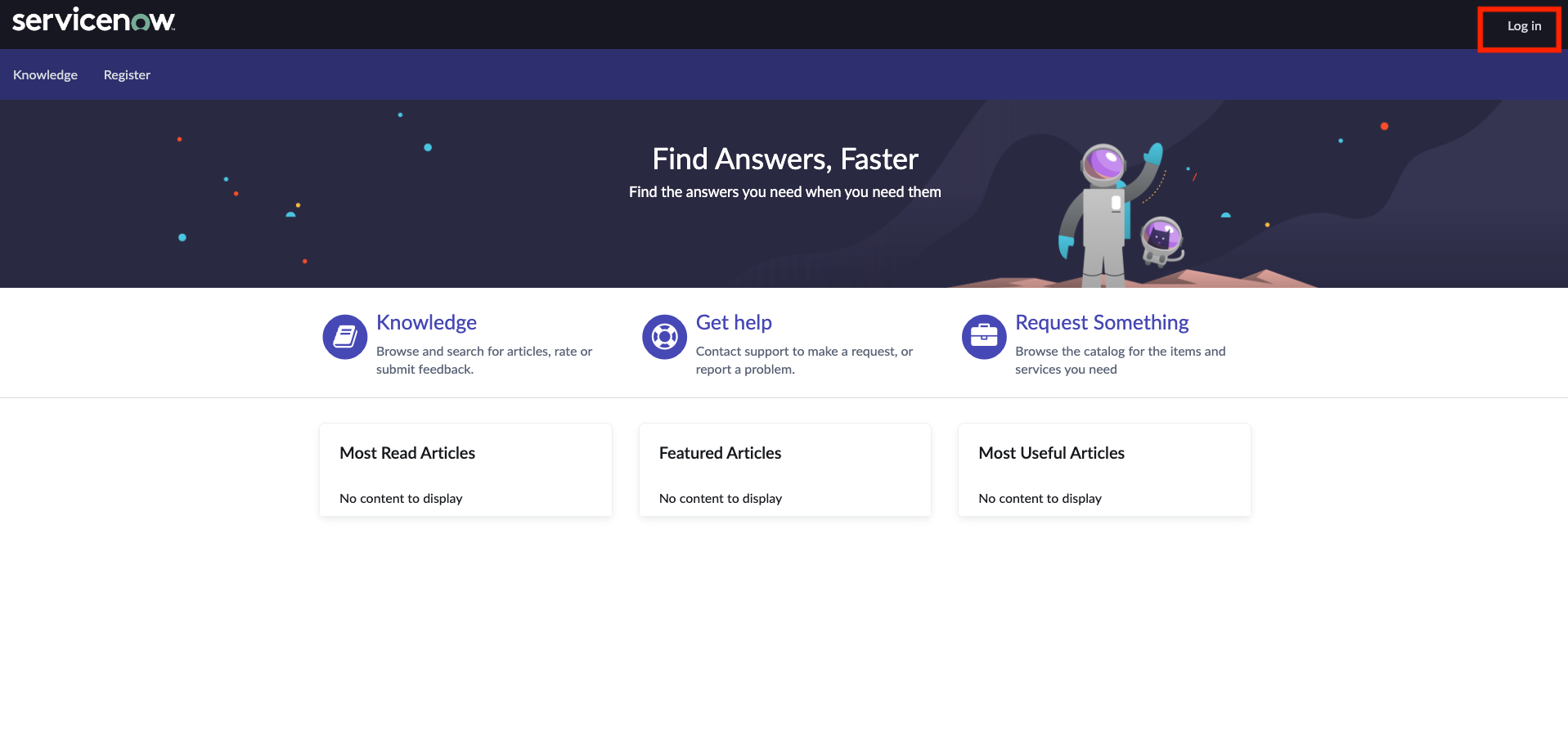
Enter:
Field Value User name julie.lewis Password Portal1! Click Log in
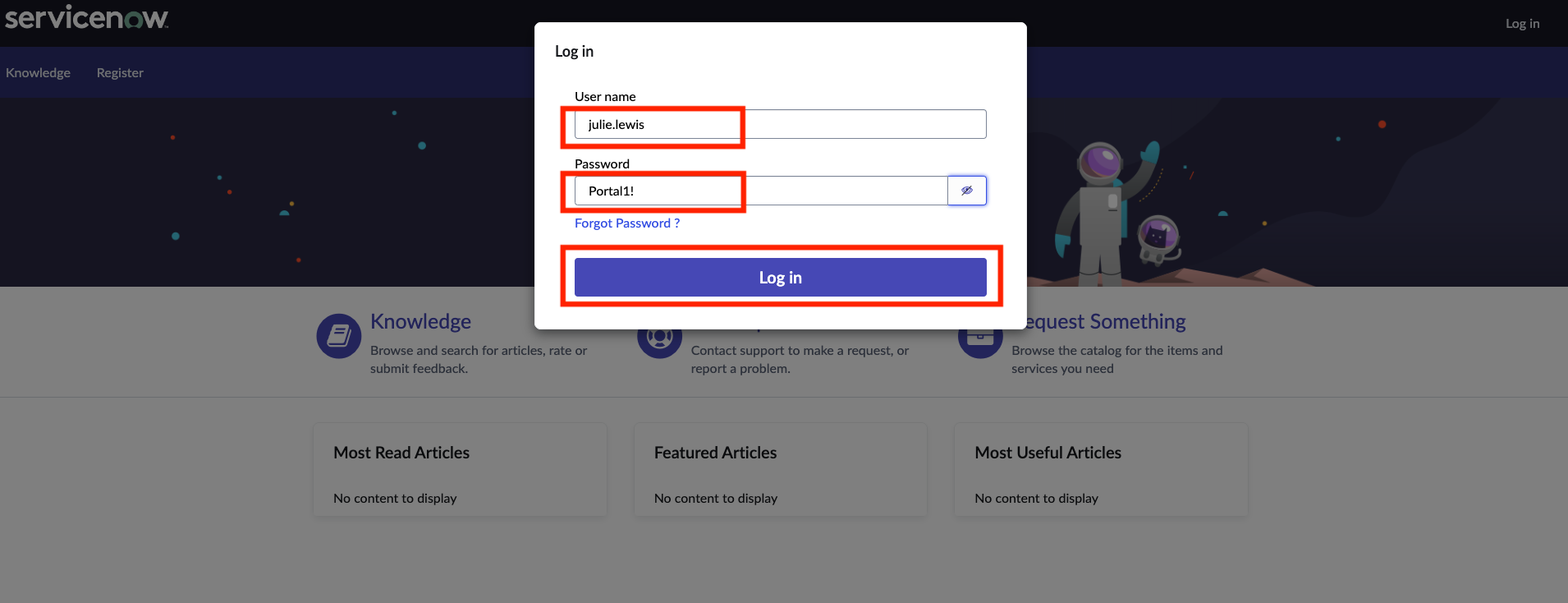
This is the out of the box customer portal, including the out of the box virtual agent. Click on the Virtual Agent logo.
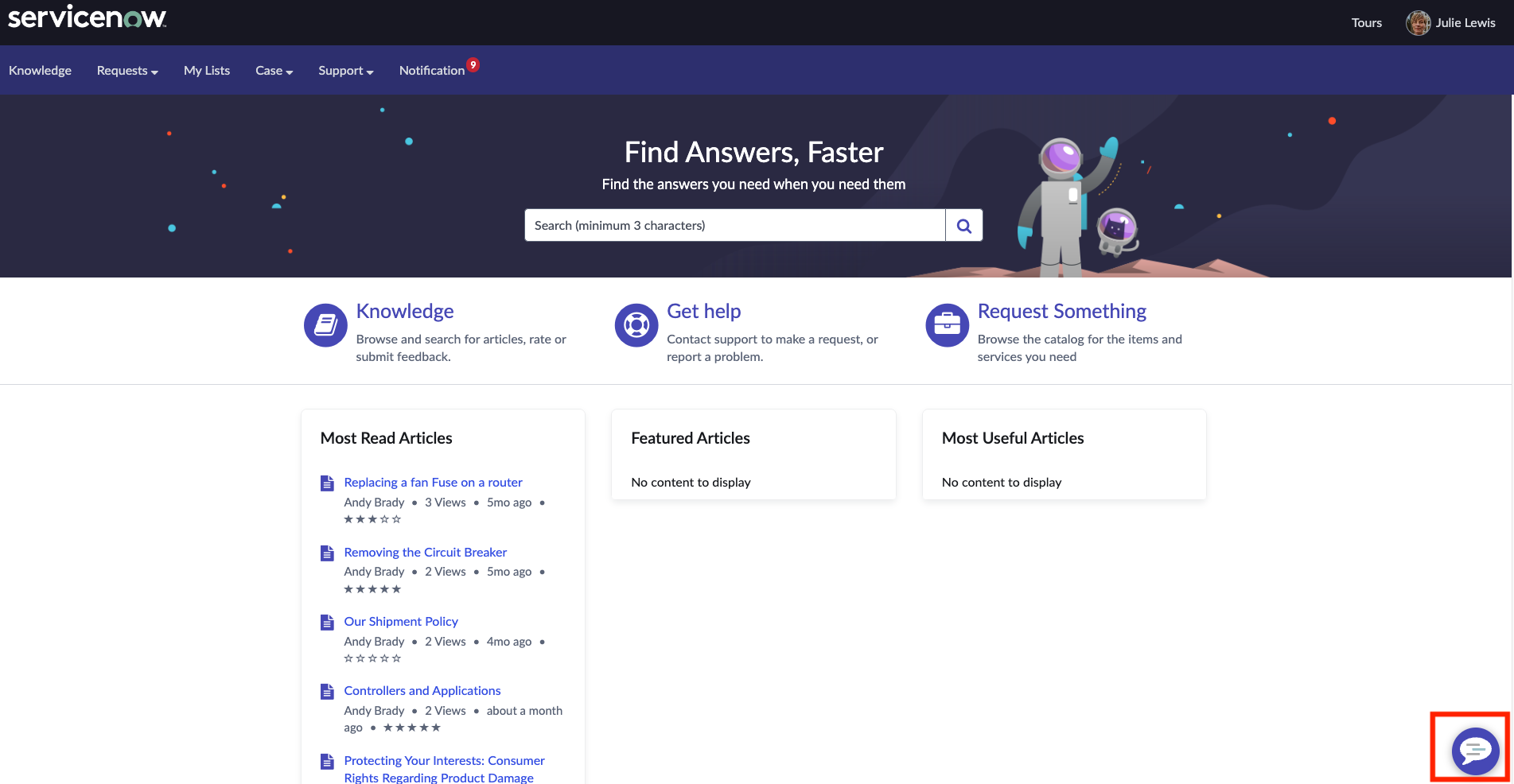
For this exercise, we will leverage one of the out of the box flows, checking case status. Type update on my case to the virtual agent.
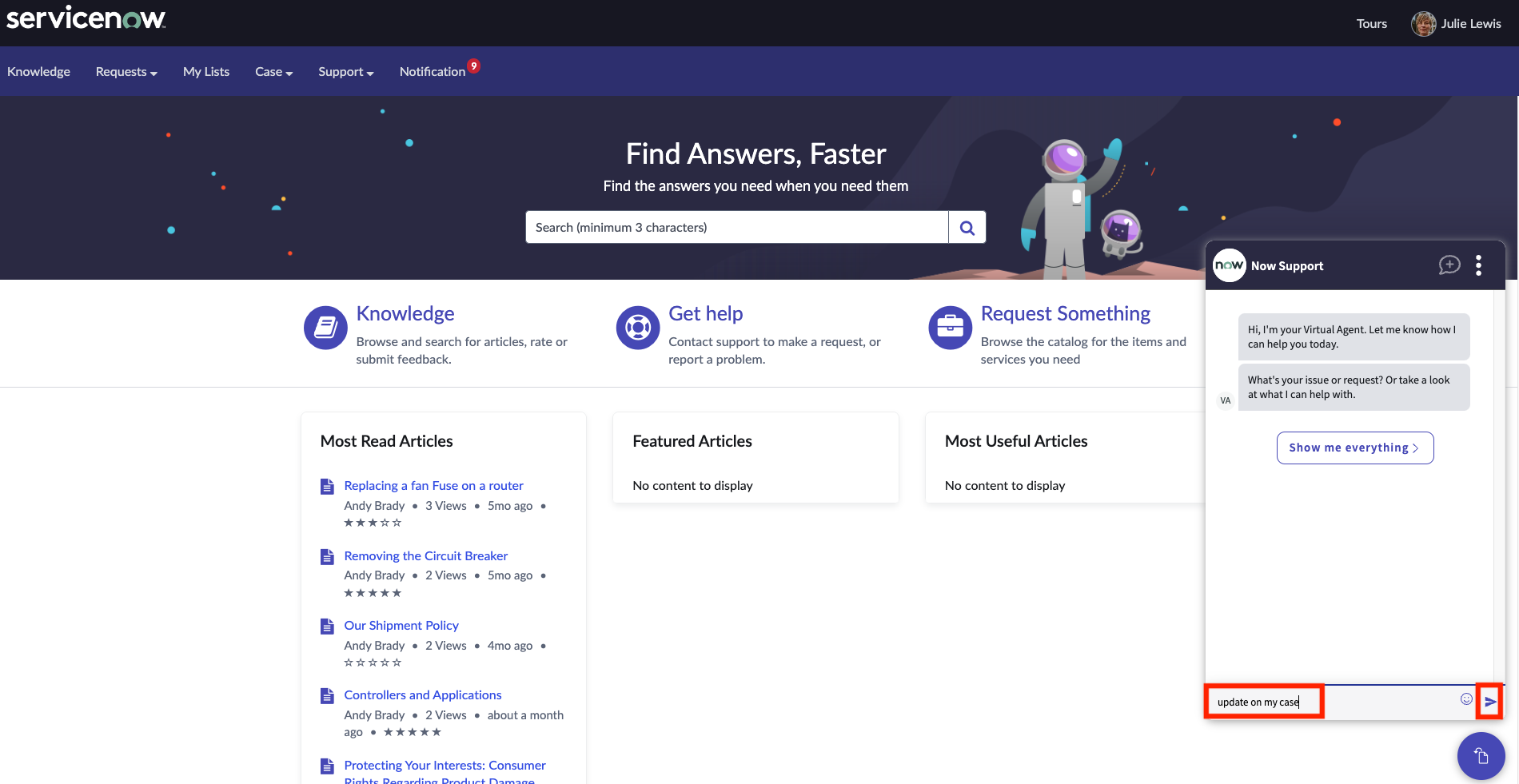
Note that, you could use a different expression such as "check case status" or "who is working on my case". Virtual Agent is AI enabled from the get go and can understand various utterances to best help your customers.
- Pick the third case on the list that has the title "Request to extend the warranty". Observe that you can see the status, update the case if you need to or get connected to a live agent.
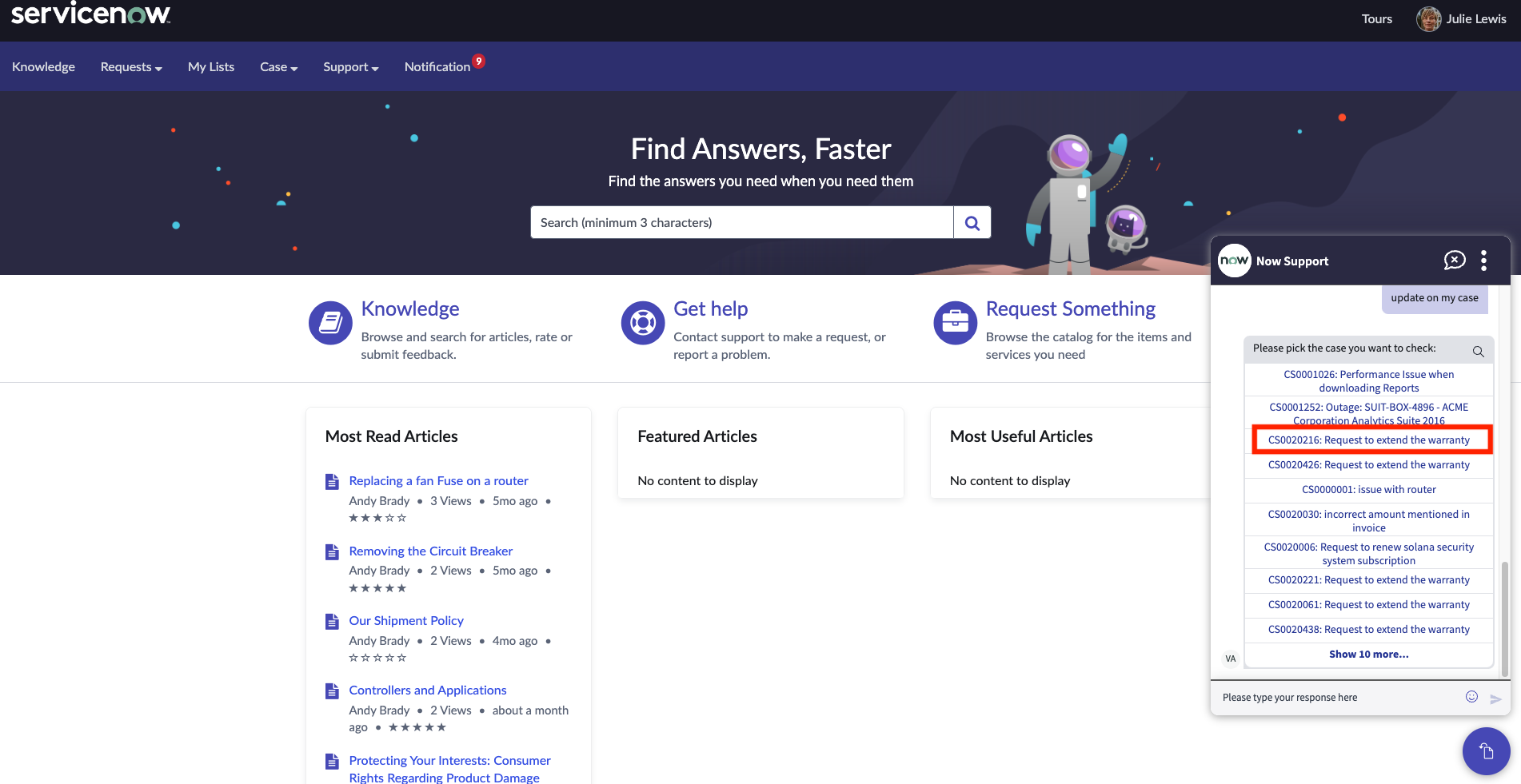
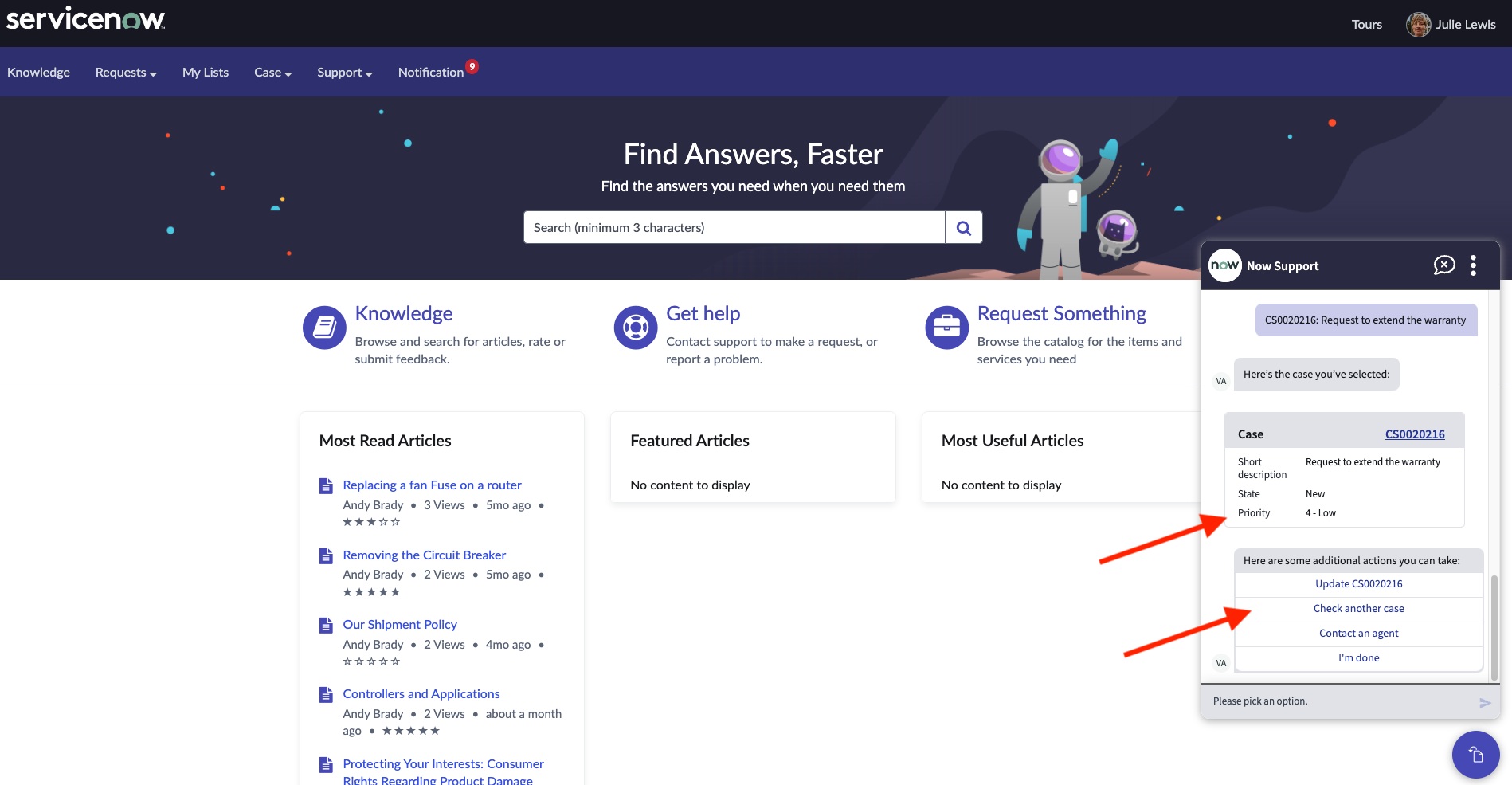
Click on I'm done.

Virtual Agent is only one facets of omnichannel support. Click on the three dot icon on the Virtual Agent to see other channel options provided, such as live agent, phone call or email.
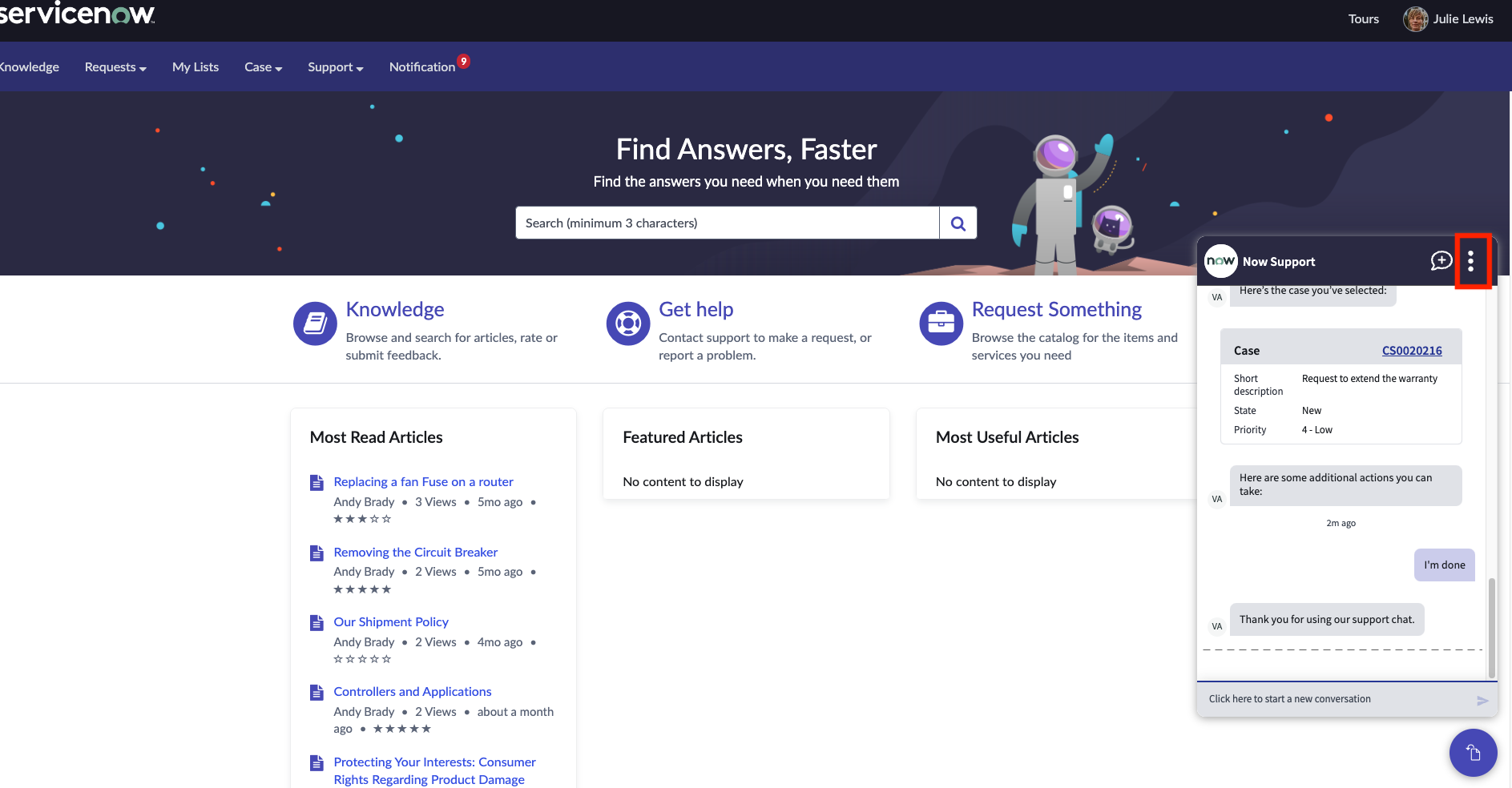
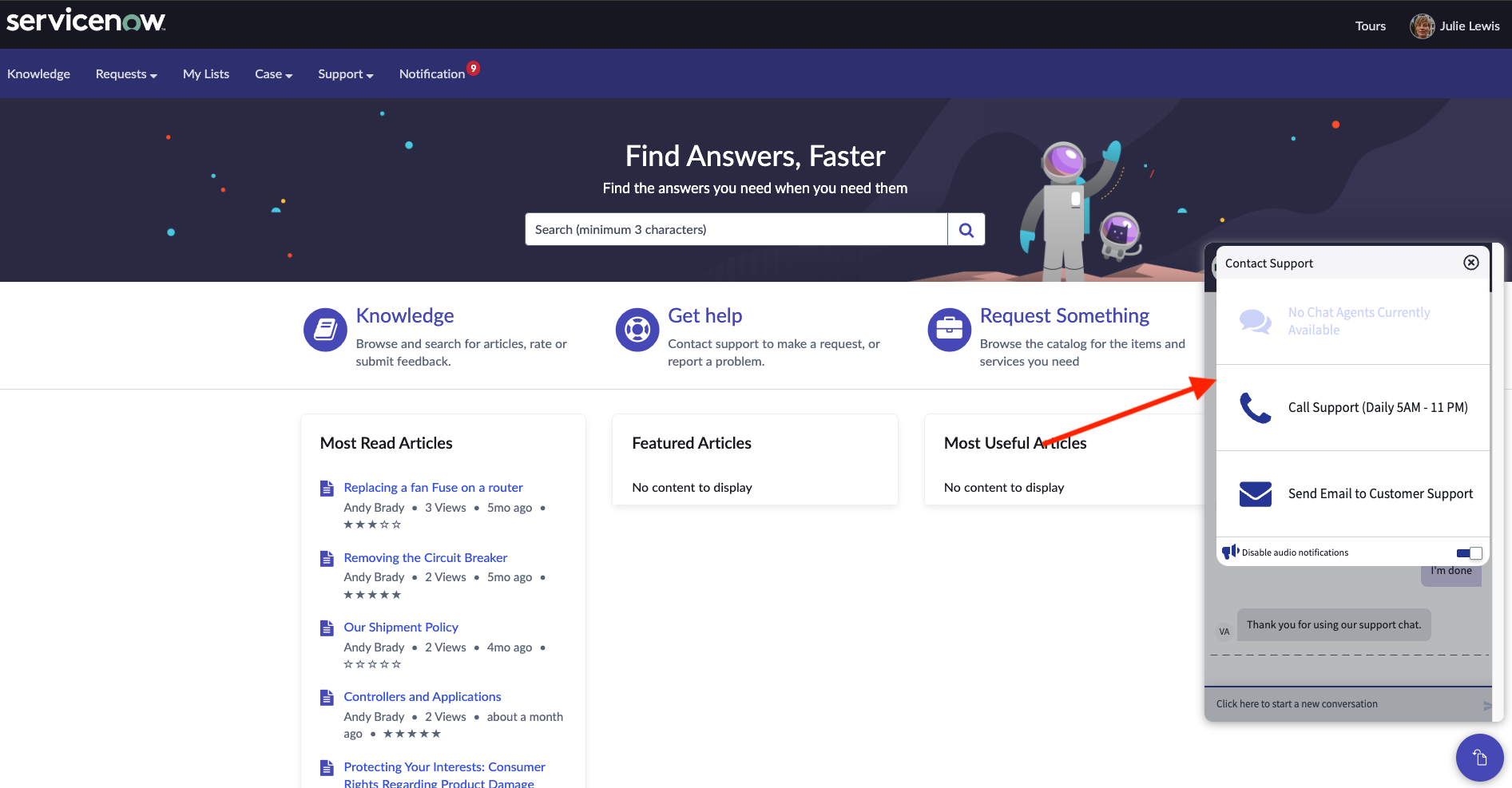
Congratulations You walked in the shoes of a customer and discovered one of the out of the box virtual agent capabilities.