Add dynamic behavior to the Dept Requests Record Producer
Dynamic behaviors allow you to control whether fields on a form are
- mandatory
- visible
- read-only
based on how the user has responded to other fields on the form. This is an important feature that can help your users understand how to complete a form and provide the information the Dept needs to fulfill services, respond to inquires and remediate issues.
- Select the ellipses(...) on the Dept Request table and then Edit when the dropdown appears.\
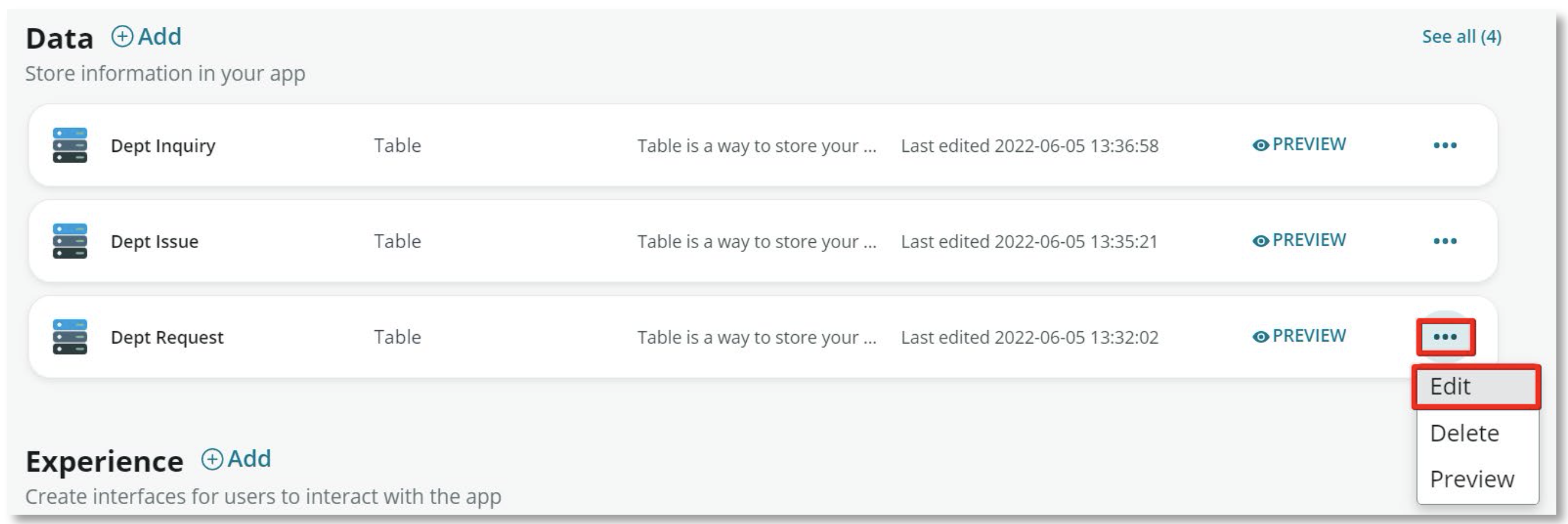
- Select the Show non-extended table fields checkbox in the upper right.\ Select the Choice Type option on the Record Type field.\ Enter Other as a new Choice and then select Add.\ Select Done.
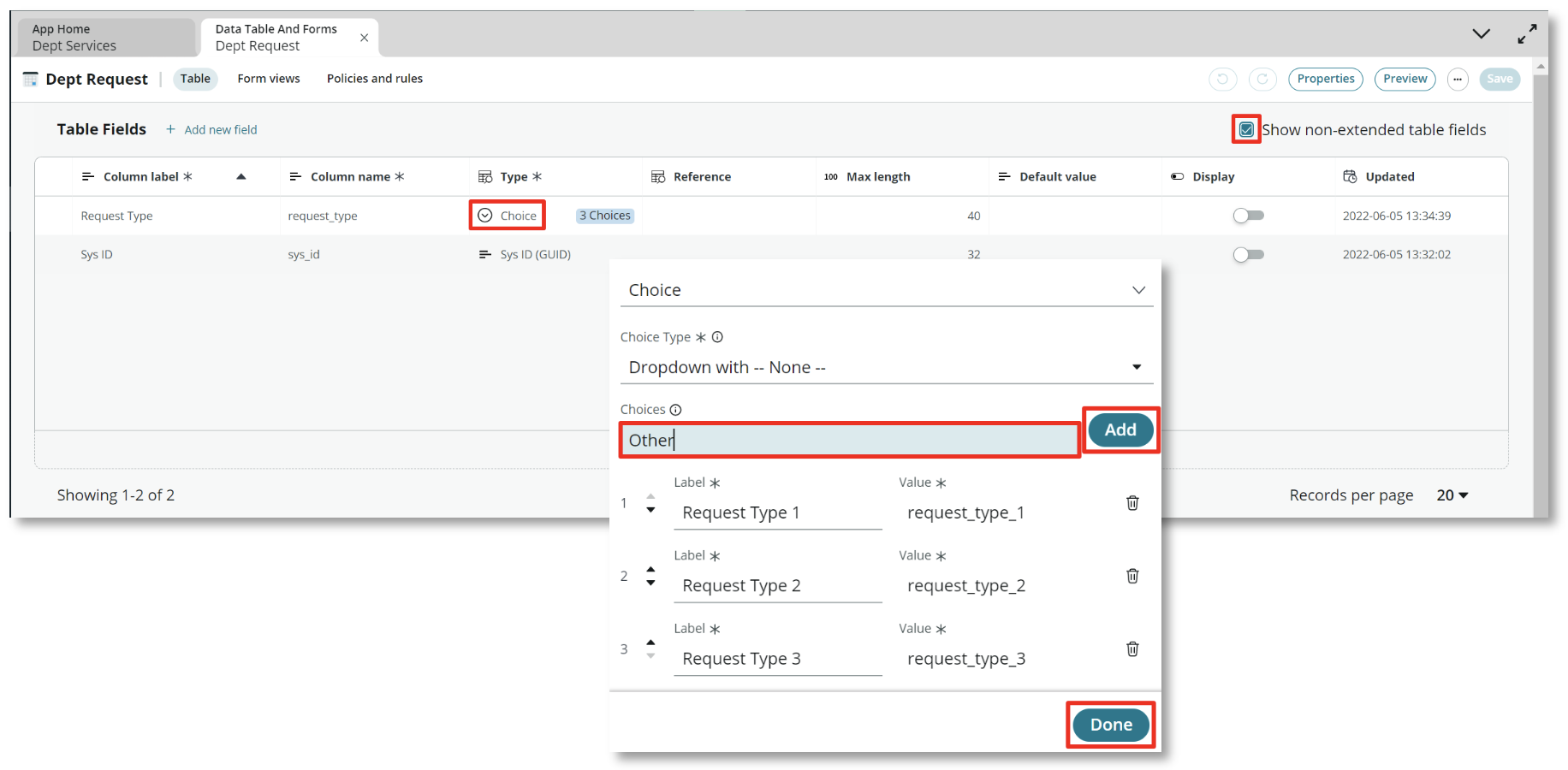
- Return to the App Home tab and select the Experiences tab.

- Select the ellipsis(...) for the Dept Requests Record Producer and the Edit option on the drop down.

- Select the Questions option on the left side. Hover over the right side of the Request type question and select the middle Edit “Request ype” option.
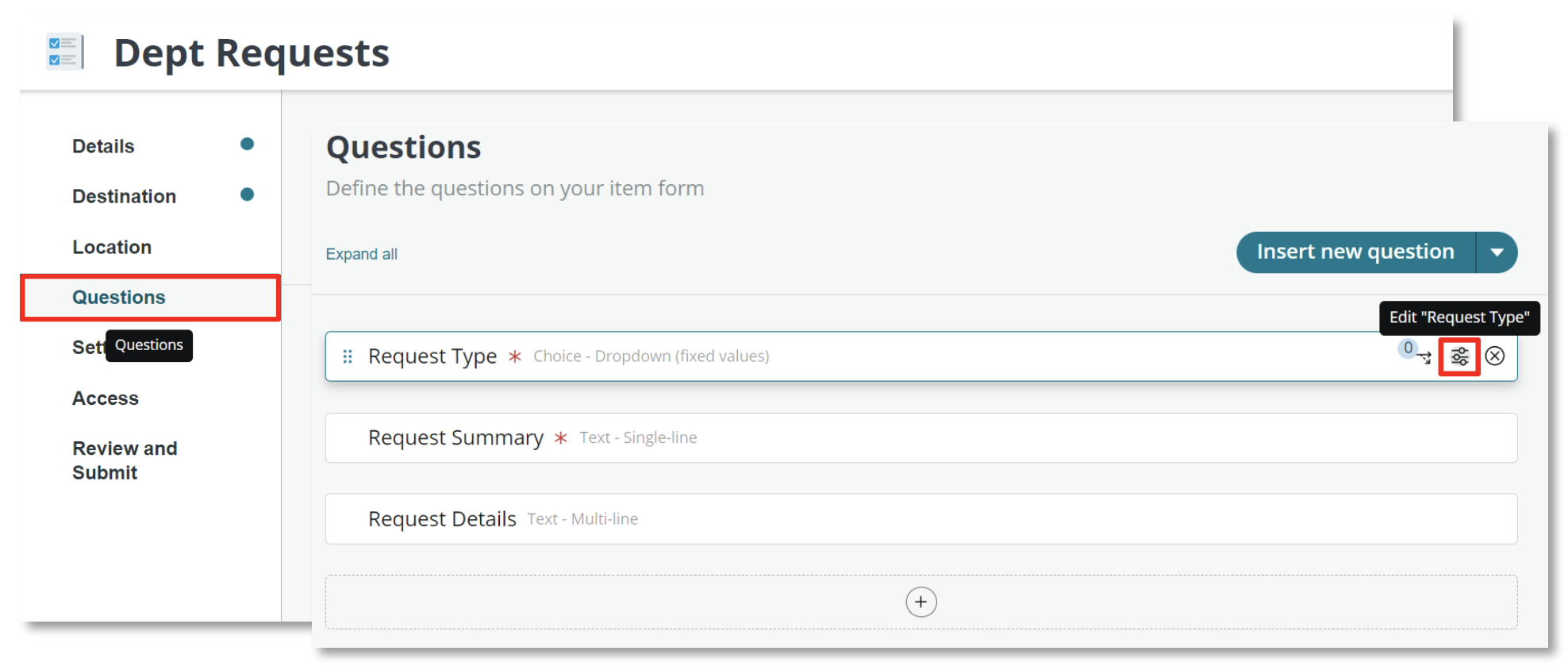
- Select the Choices tab. Scroll down to the bottom of the Choices list and add a new option Other. Select Done in the lower right.
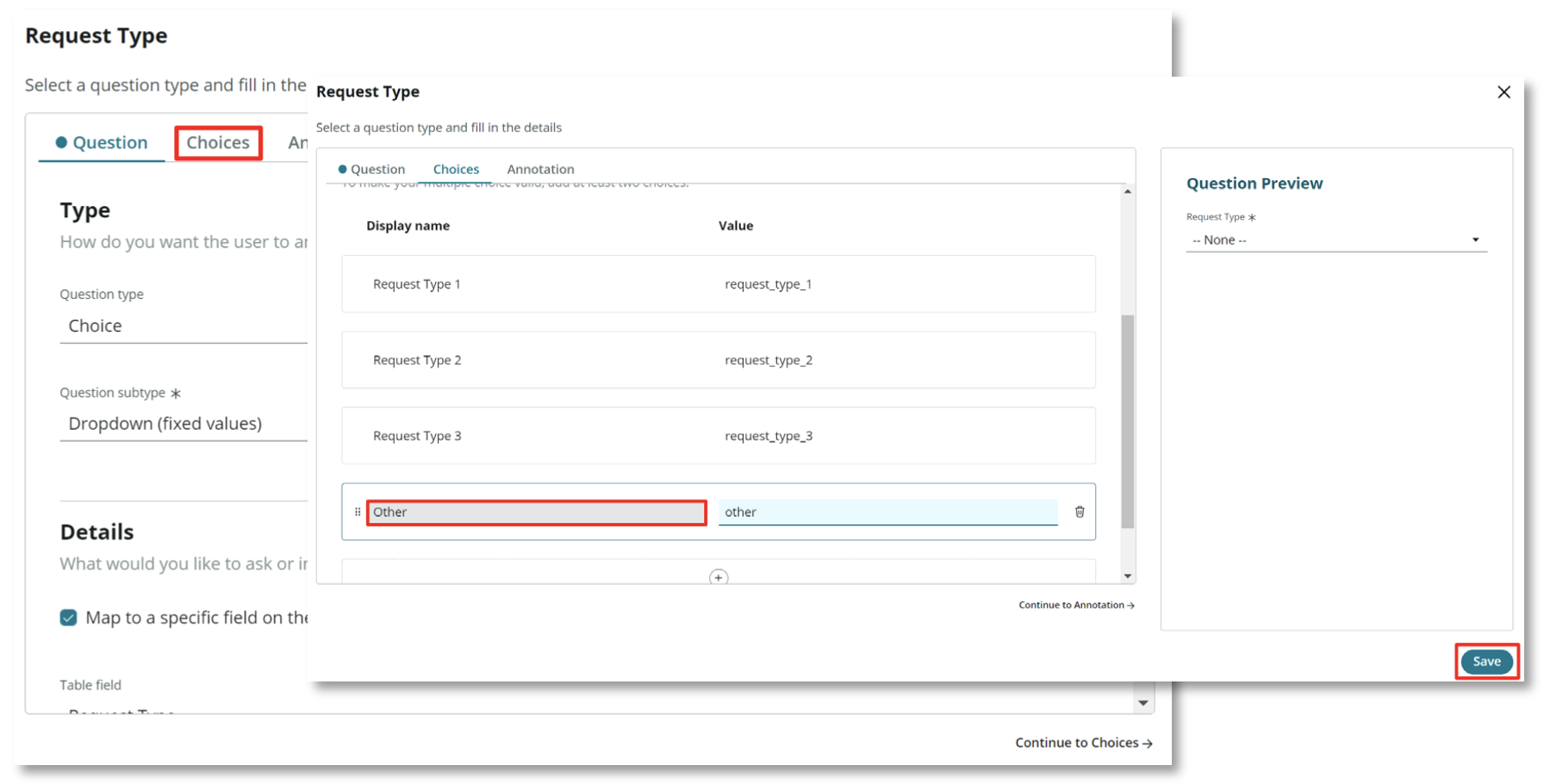
- Hover over the right side of the Request Details question. Select the leftmost Dynamic Behavior button. Select Define new Behavior.
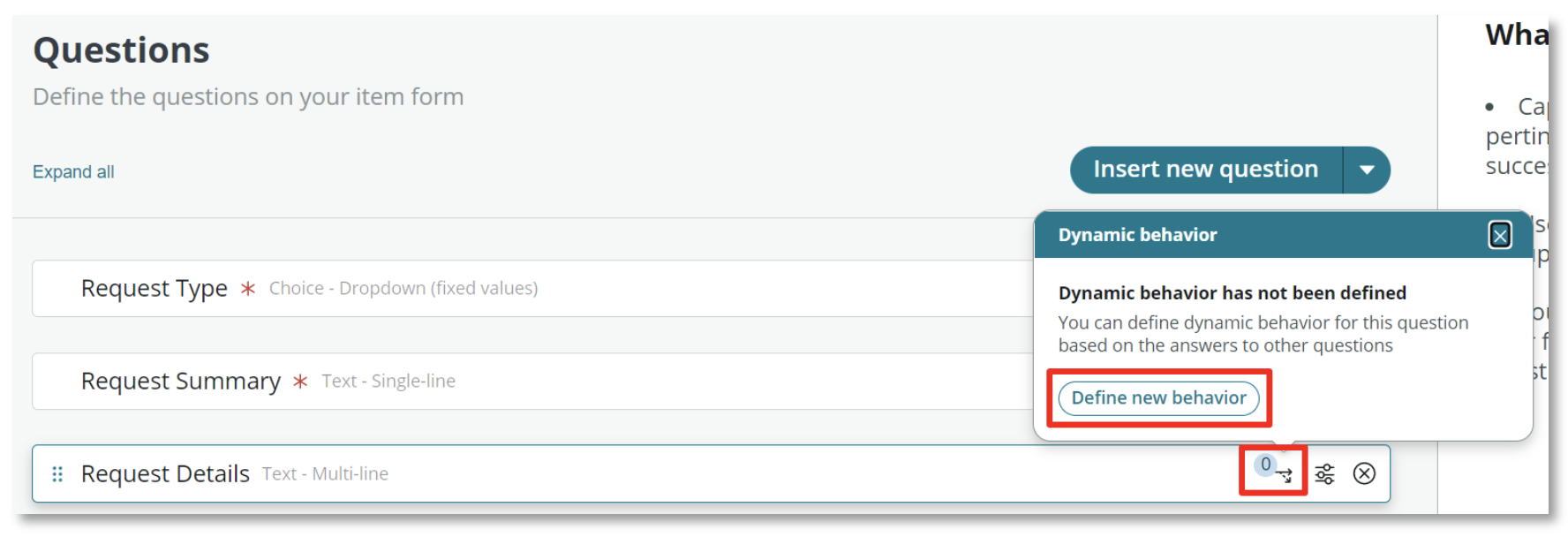
- Select the Make the question mandatory dropdown. Select the Yes choice. Select the Conditions tab.
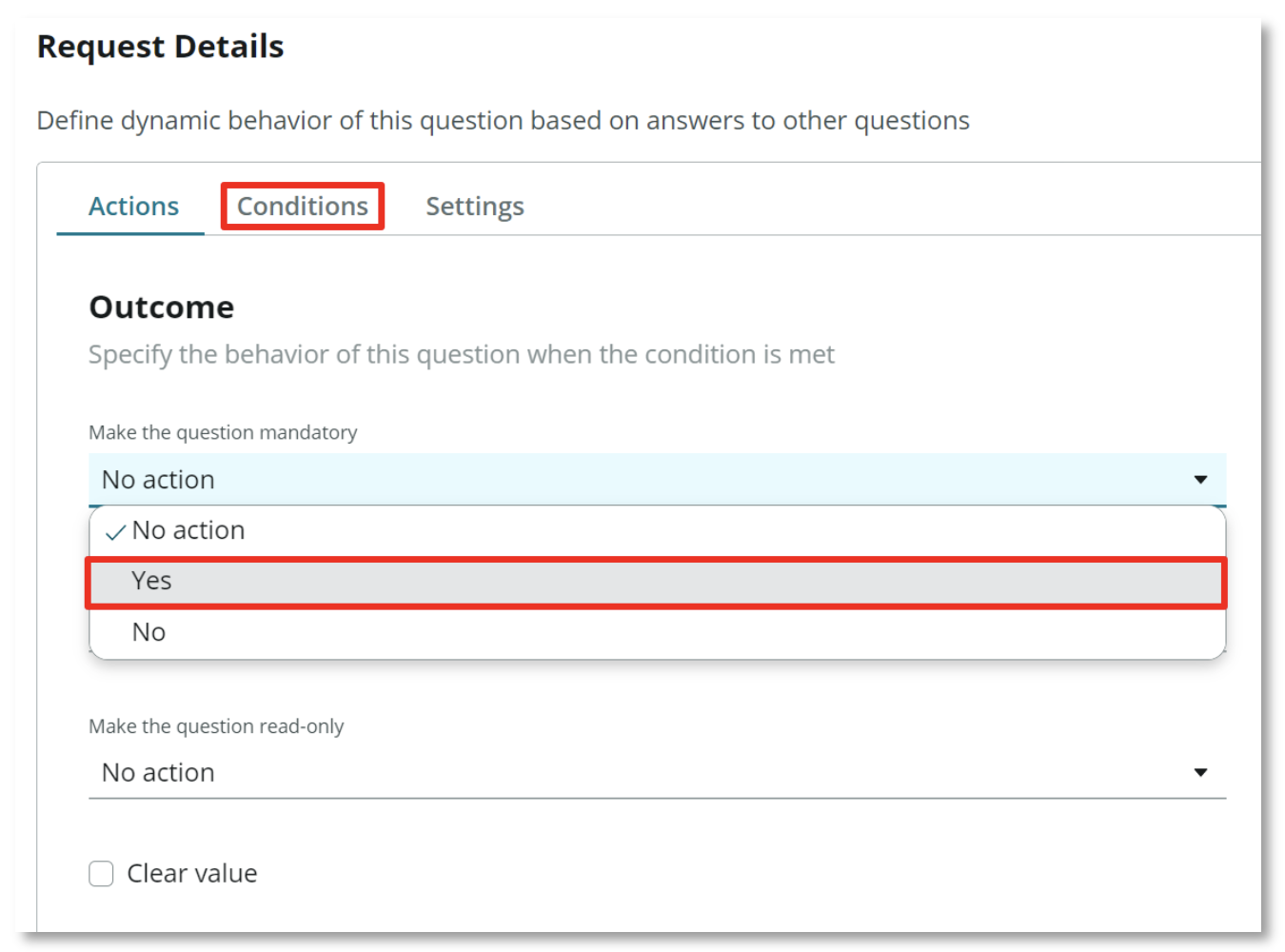
- Set field to request_type.
Set operator to is.
Set value to Other.
Select Add behavior in the lower left.
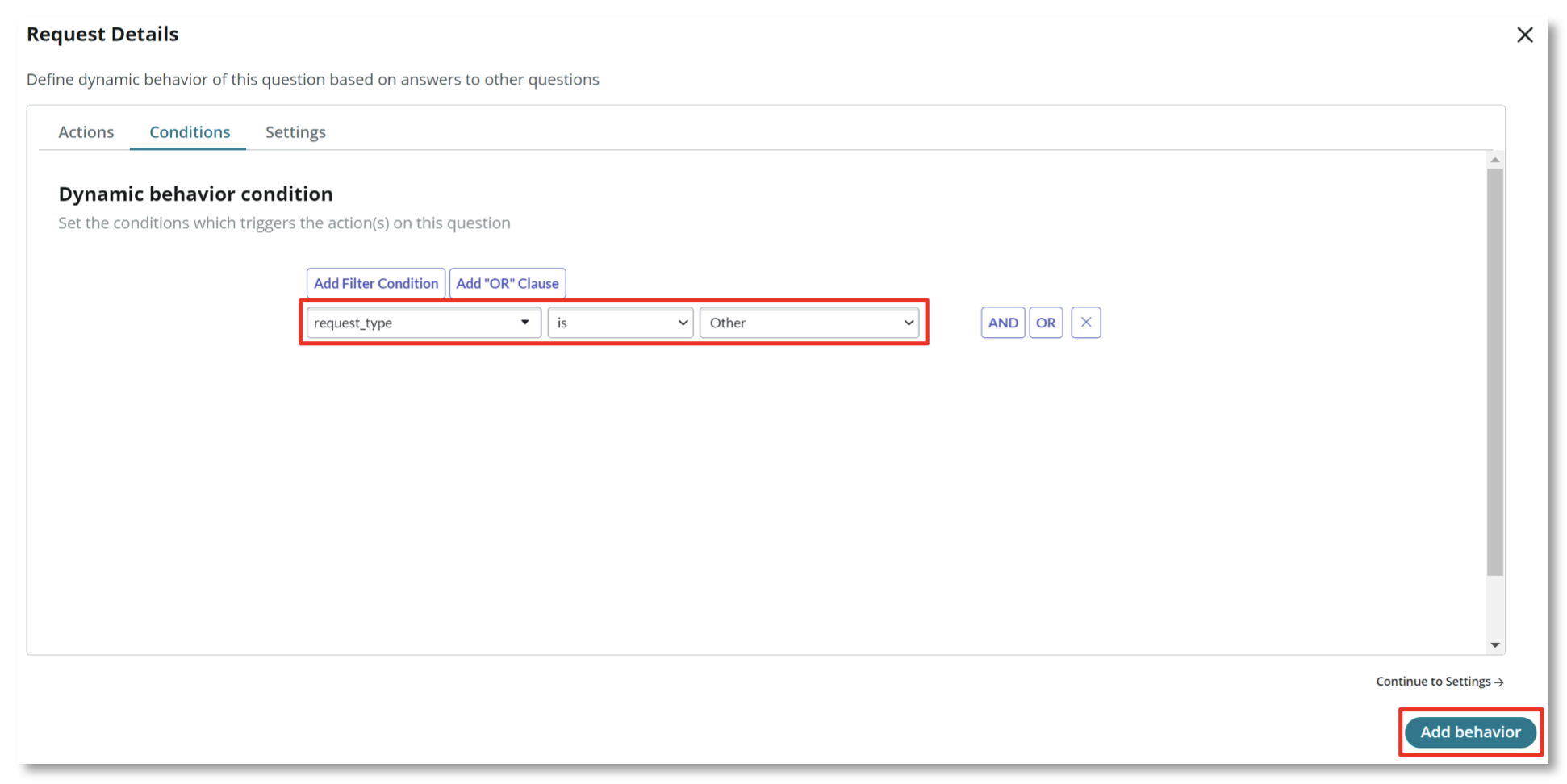
- Select Preview in the upper right to view how the Dept Request will behave in the Employee Center Portal.
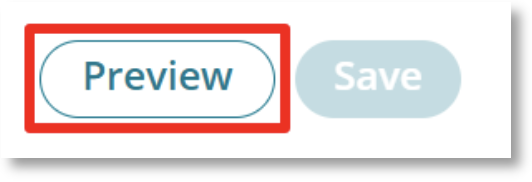
- Change the Request Type to Other
Notice how the Request Details question is marked as mandatory
Change the Request Type to another value
Notice how the Request Details question is no longer mandatory
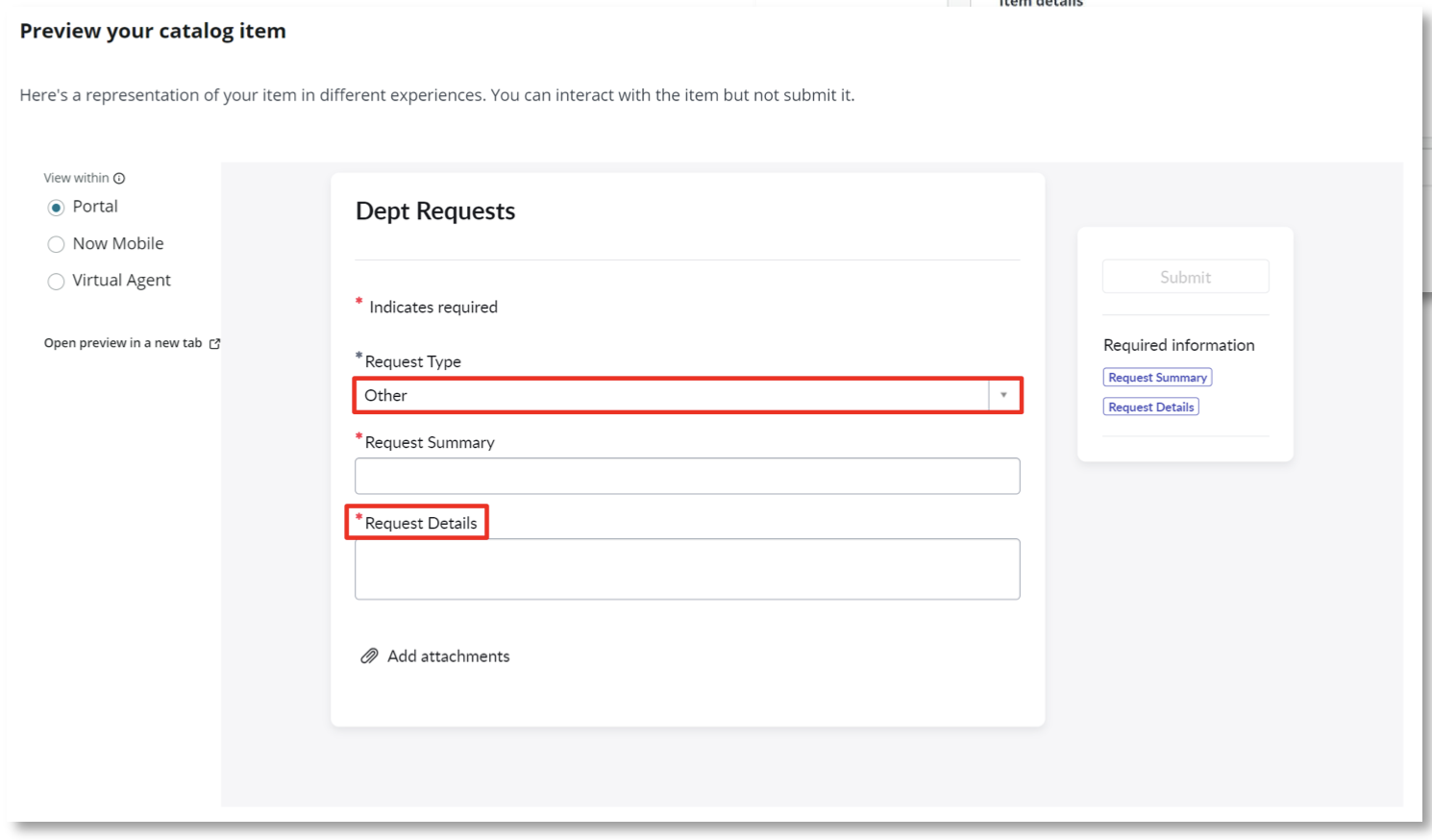
- Exit the preview and select Review and Submit on the left
- Select the Submit button on the upper right
The changes from this exercise are now available on the Employee Center Portal