Create meaningful experiences for your application users
- First, we need to pick the right user. Click the user profile picture and select End impersonation this will take us to admin view where Andy can make his changes.
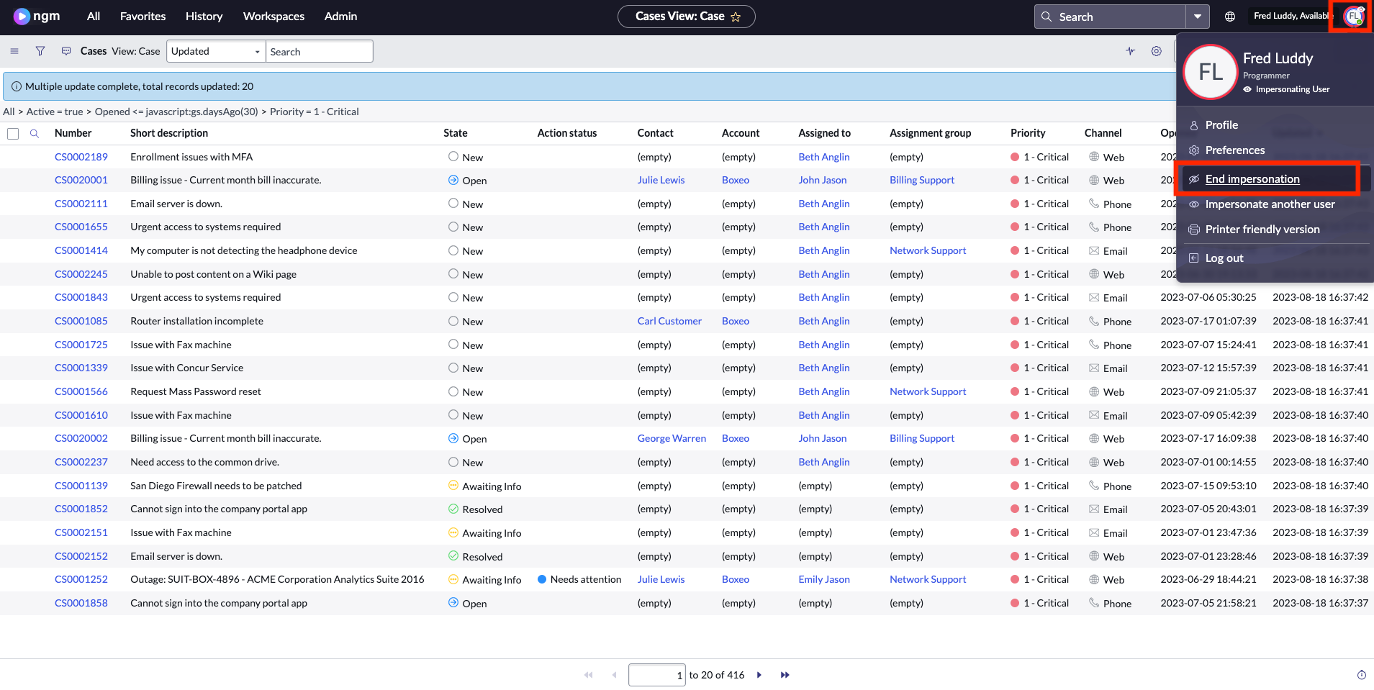
- Now let’s go to the right scope to before we start updating the playbook. Go to the Scope icon at the top right corner and select Case Playbook for Complaints
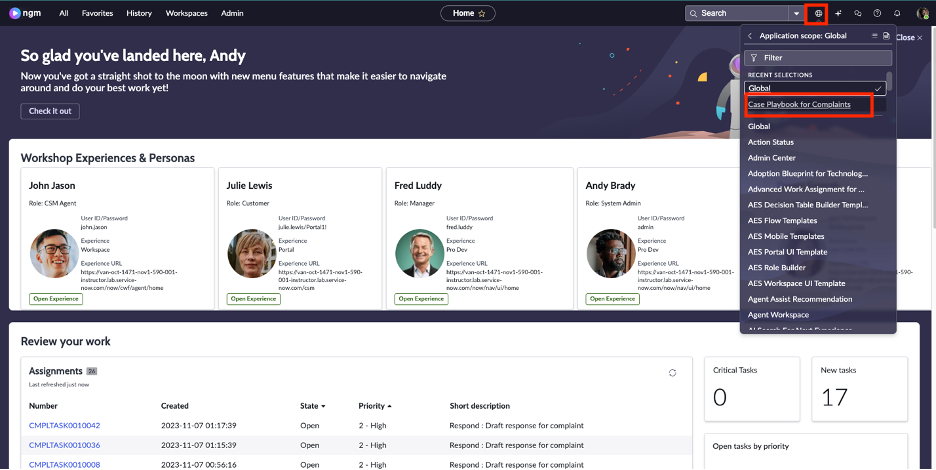
- Now let’s update the process. Go to All and type Process automation. Select Process Automation Designer.
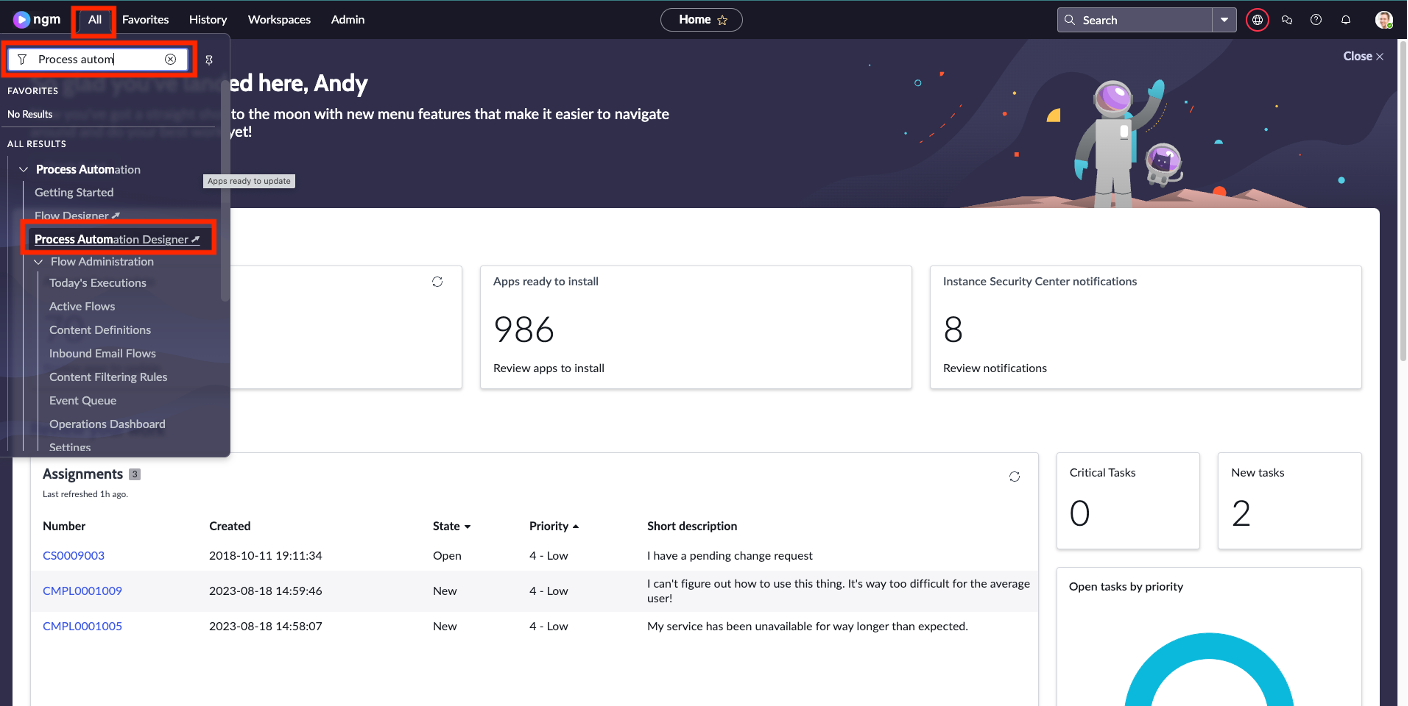
- Click on Complaint Playbook that has “Published” status.
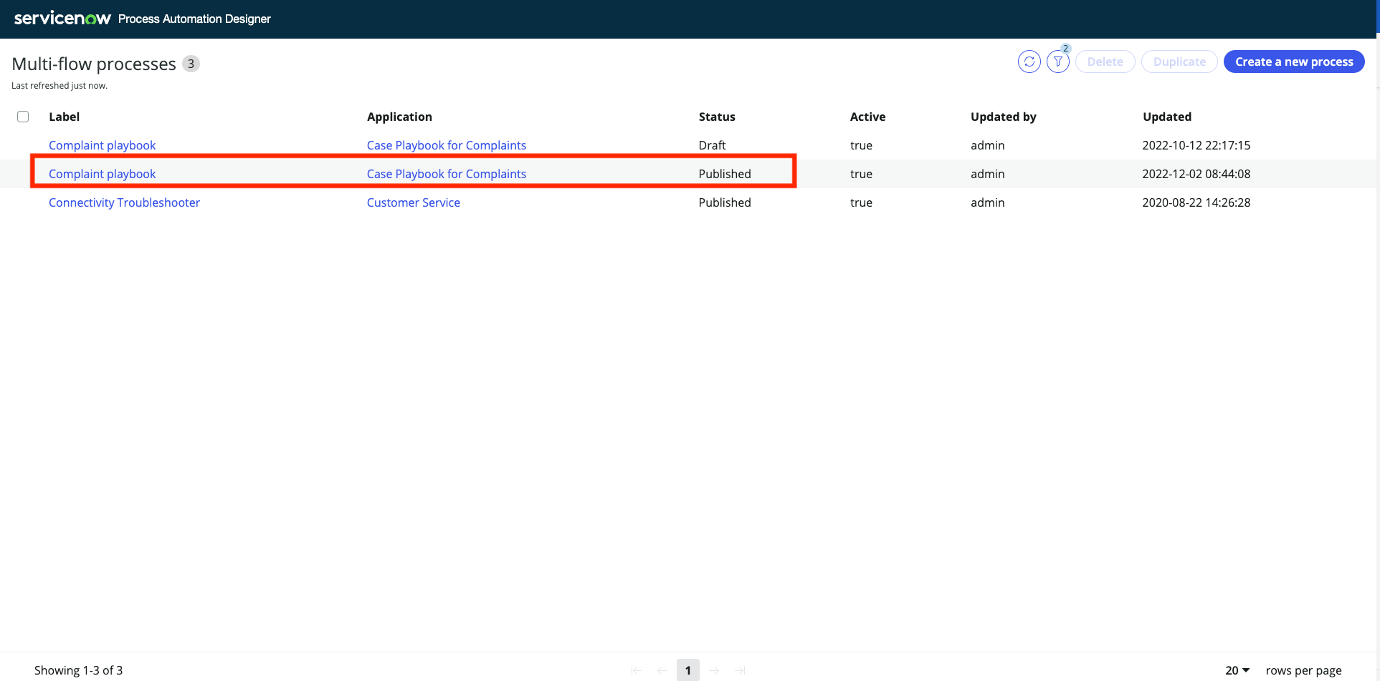 info
infoIn real life you would use the one in Draft status to try and test changes before publishing
- Observe the lanes and tasks that were previously presented in the complaint case. This is the out of the box process that we will edit to include the investigation.
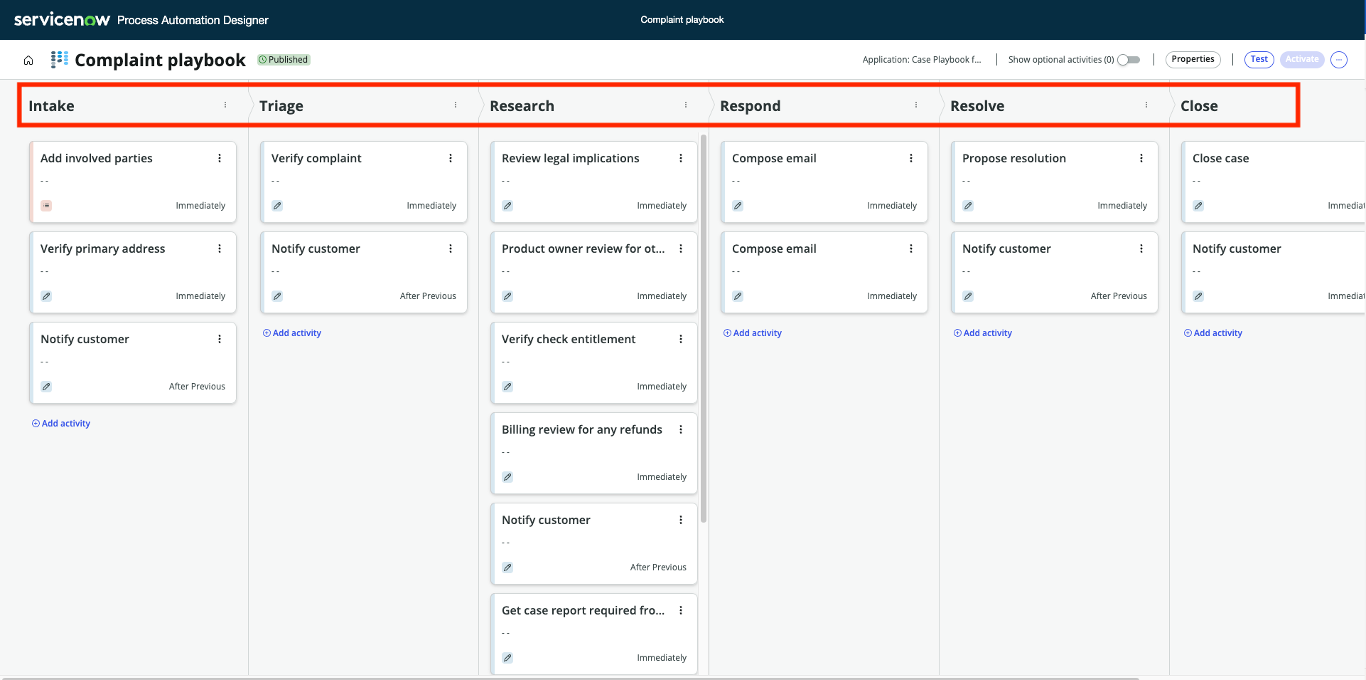
- Click on the three-dot icon beside Research and select Add lane after.
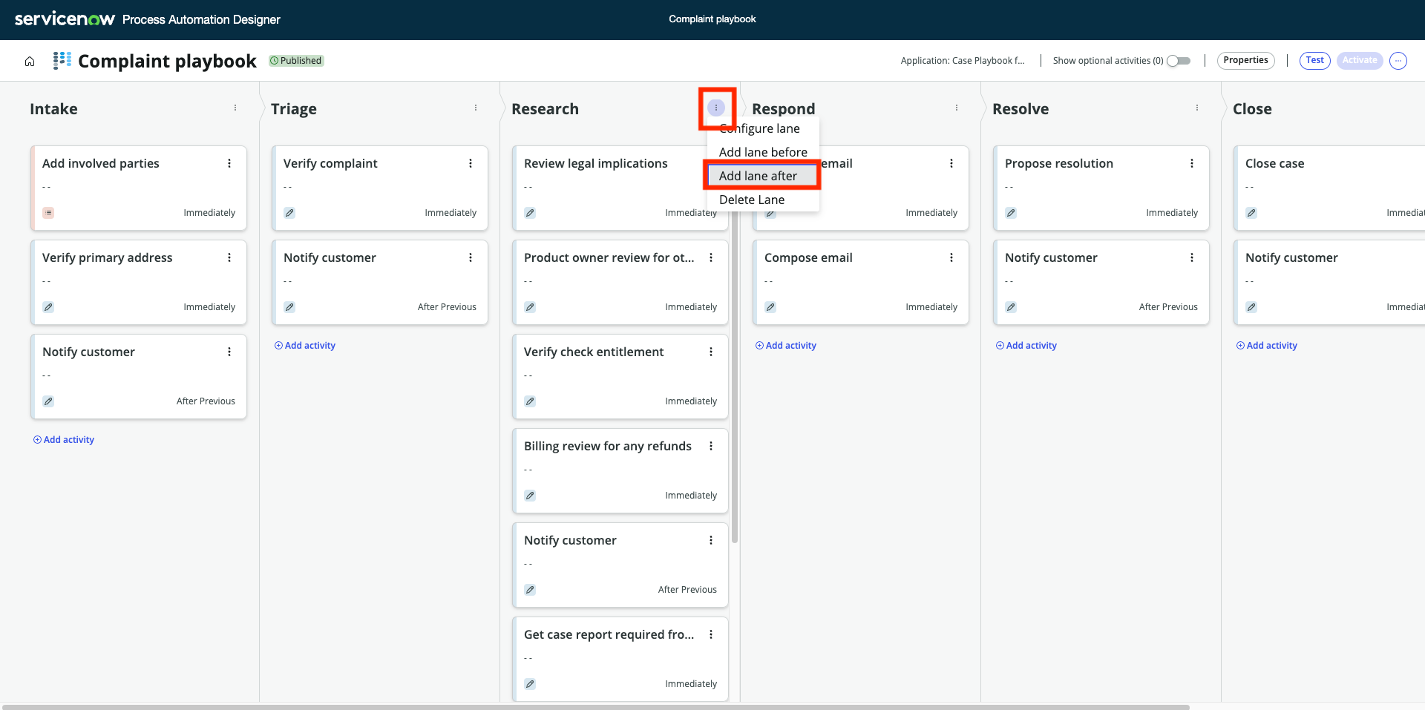
- Type Investigation under Label and click Save.
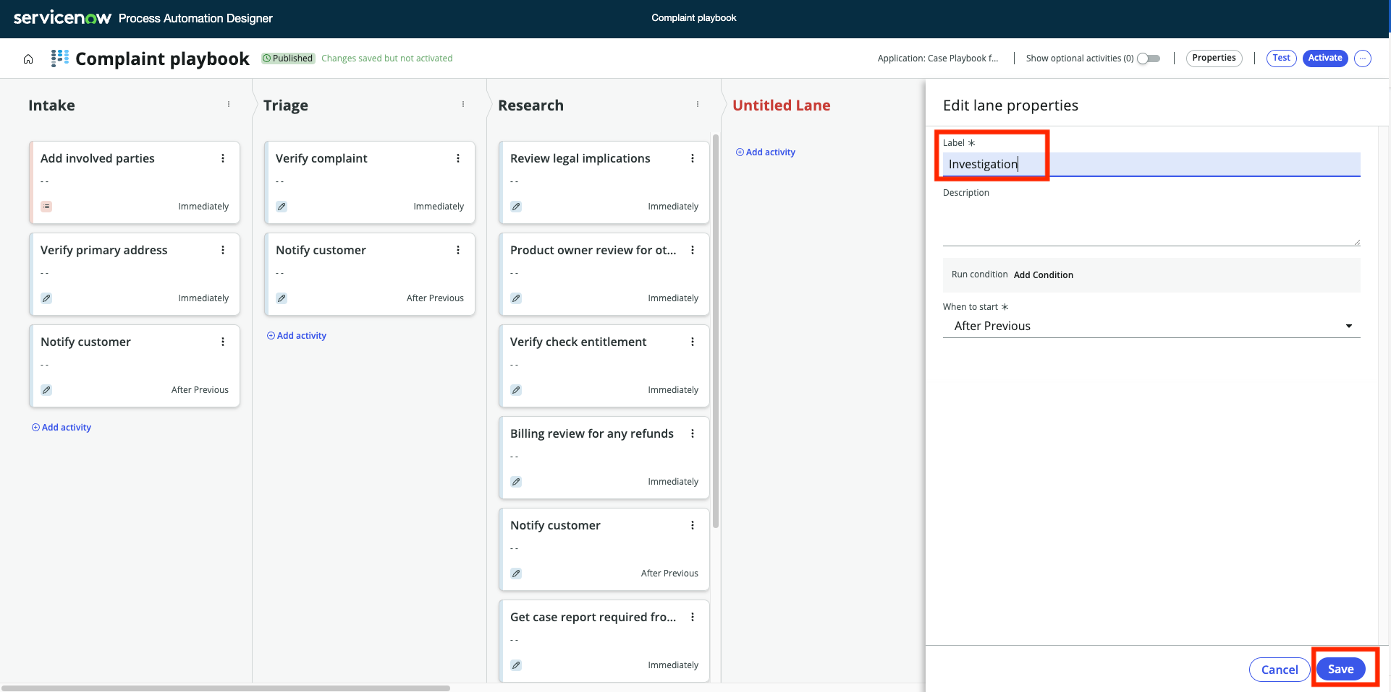
- Under Investigation Lane, click on Add activity. Select User Form.
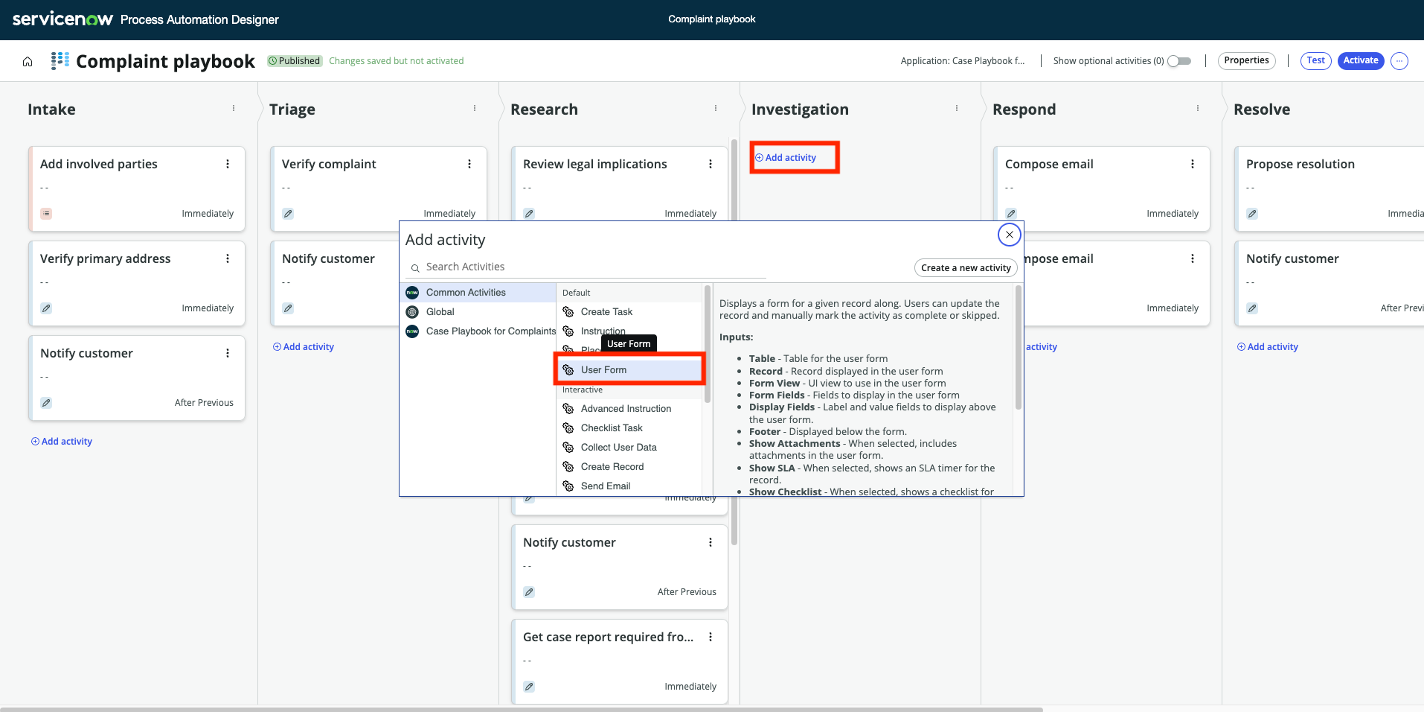
- Click on the Automation tab
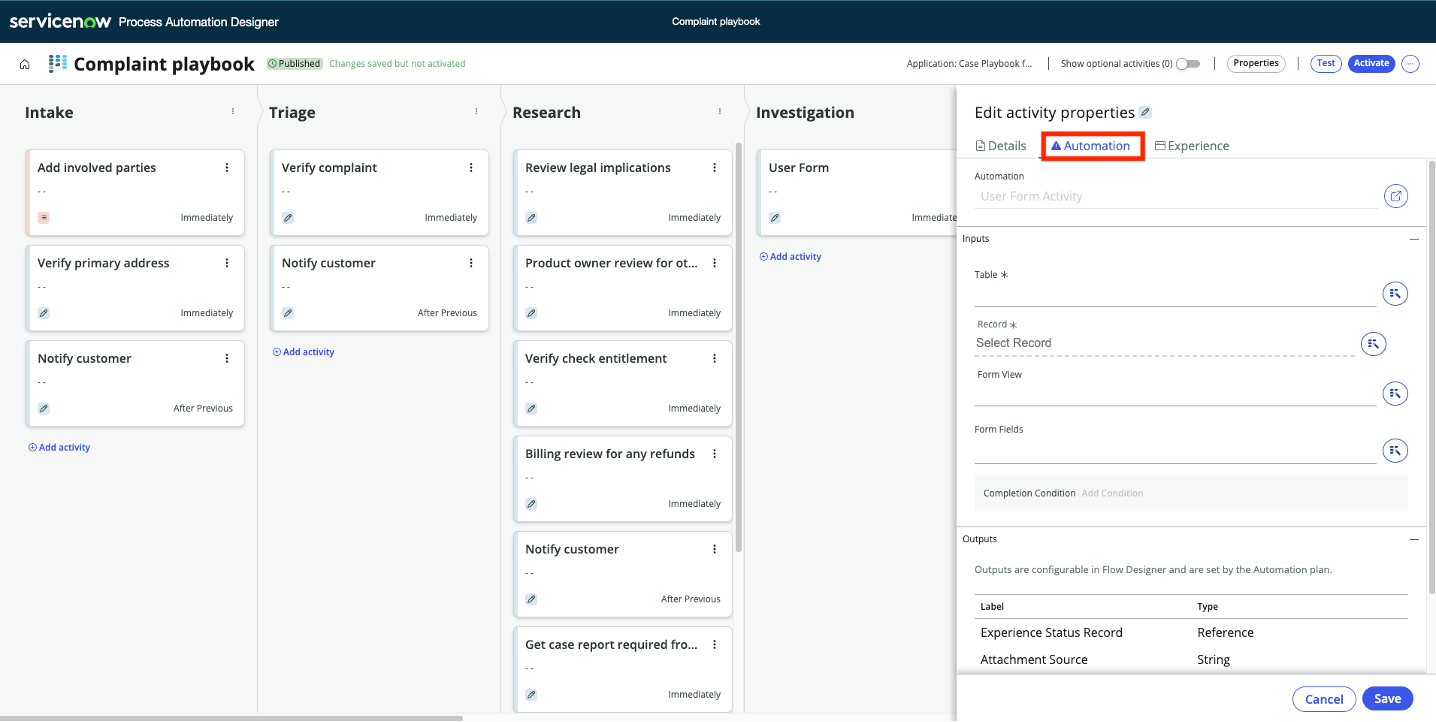
- Click on the data pill icon beside Record. Then click on the arrow beside Trigger Complaint Case. Select Complaint Case Record
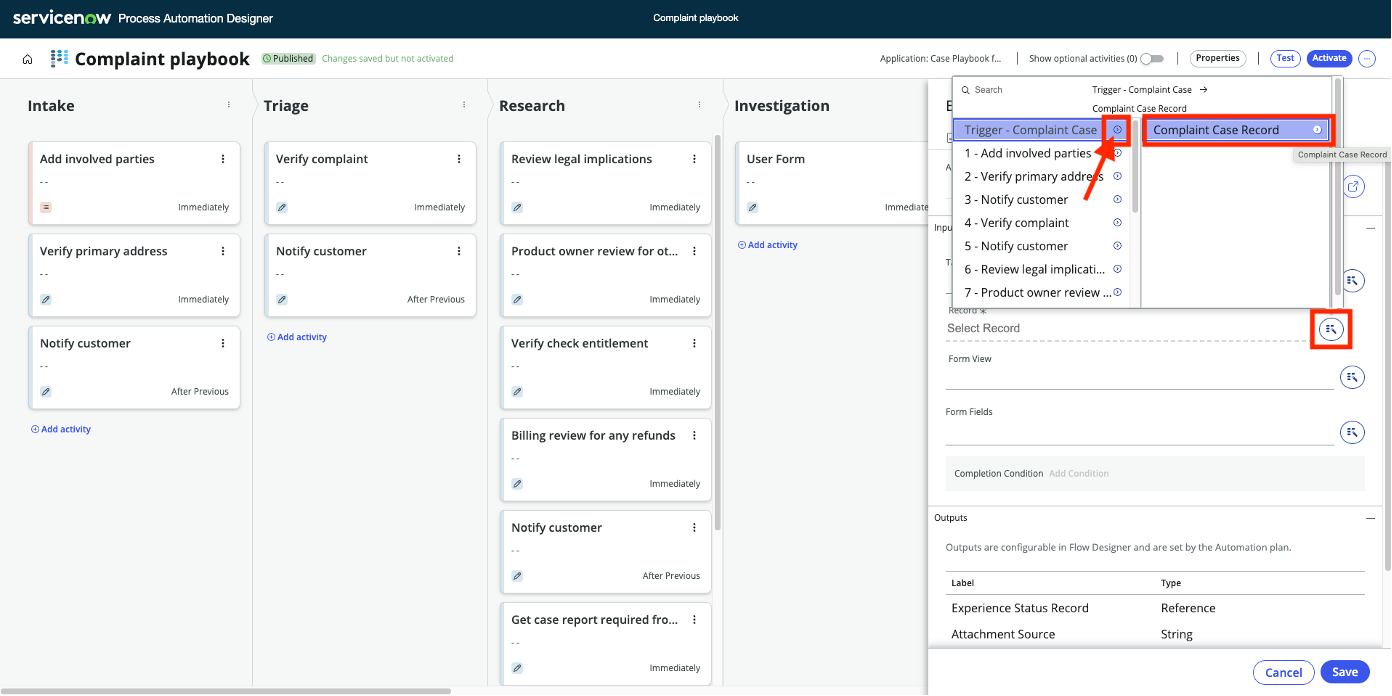 info
infoThis allows the process dynamically pull data from the current complaint record that the user is on
- Type padinvestigation to the Form View field. Click Save
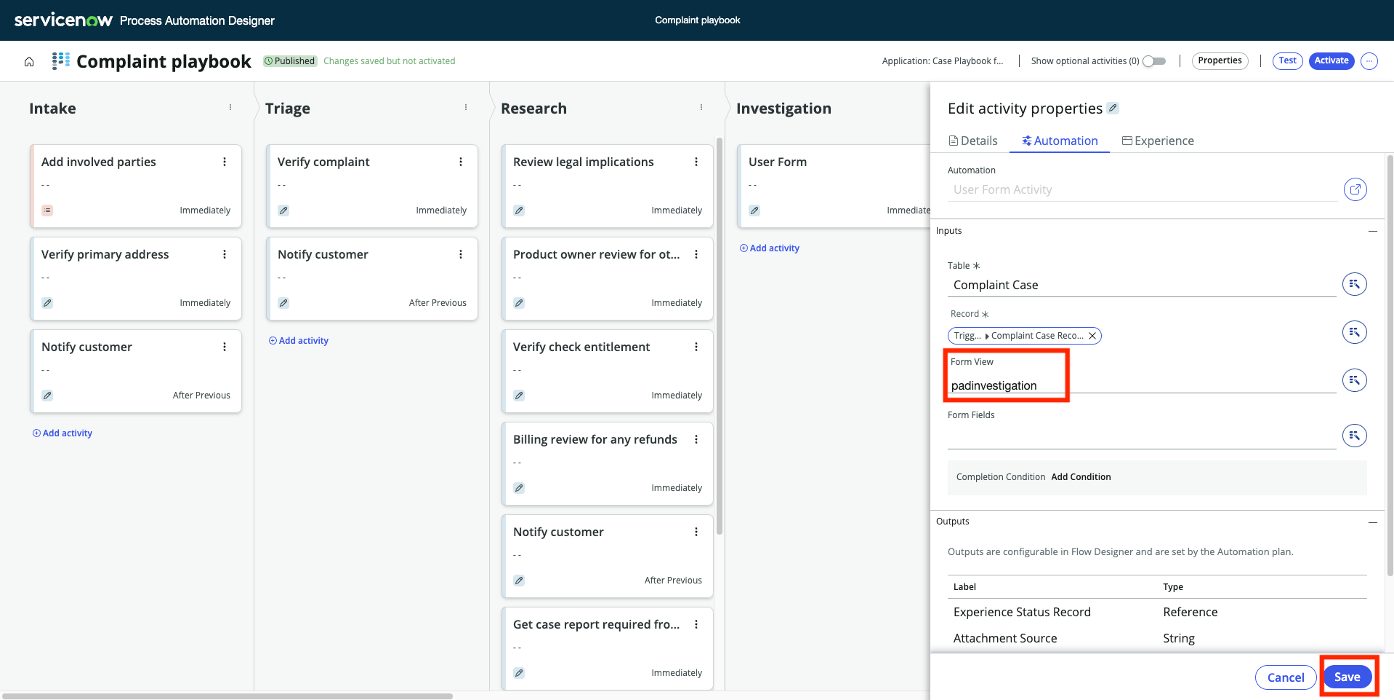 info
infoMaking this change allows the user to see the investigation required field at the right step of the overall process. padinvestigation is a form view that we have in this instance. The form view may be named differently.
- Now we will update the complaint status to Under Investigation when the user sets the Investigation Needed checkbox to True
Click on Add activity under Investigation Lane. Then select Automated Update Record
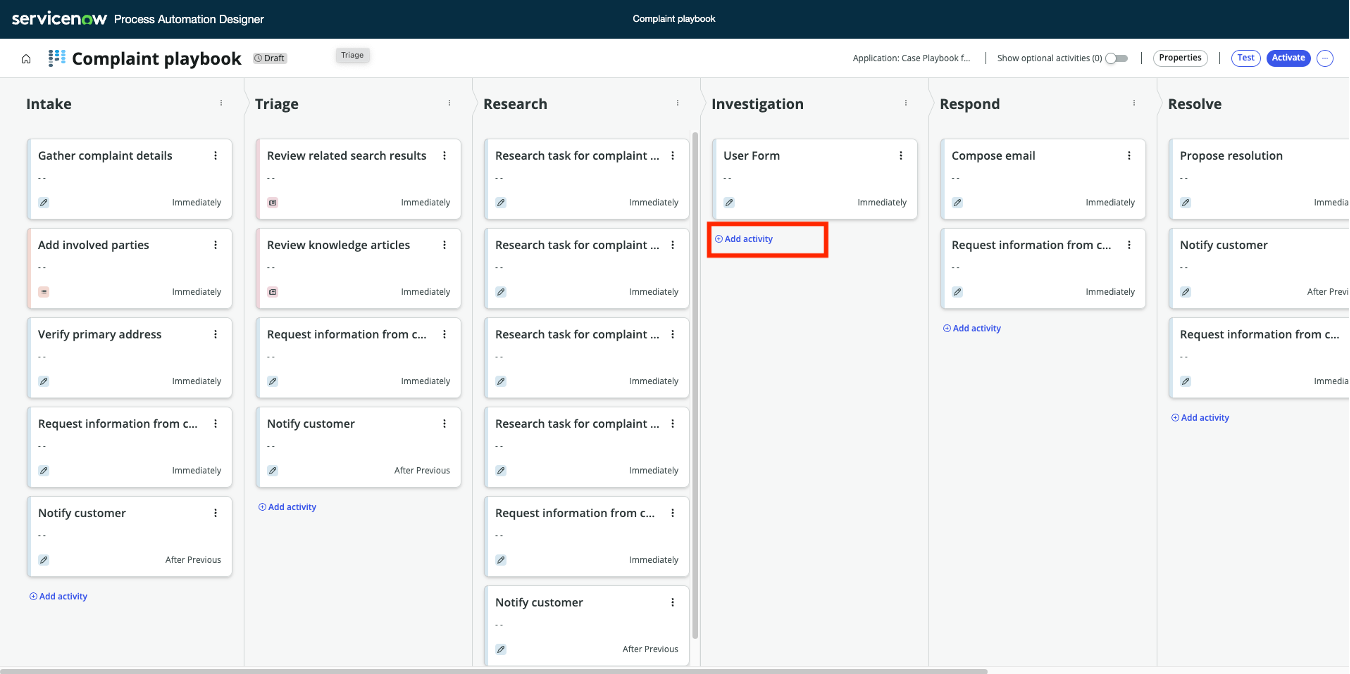
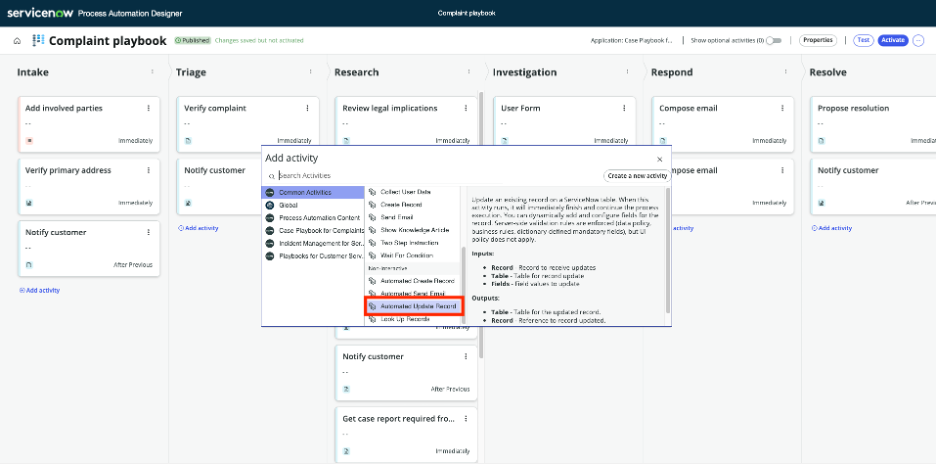
- Type Set complaint status to Under Investigation to the Label field
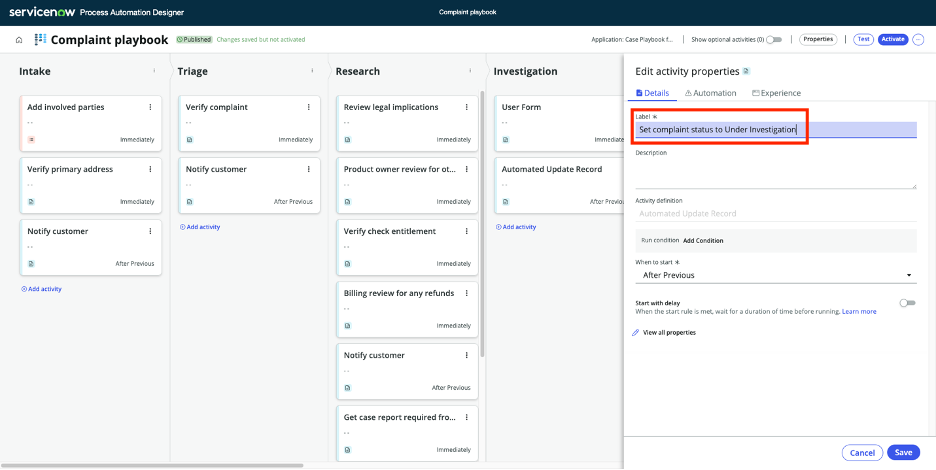
- Click on Automation and click on the data pill icon beside the Record field
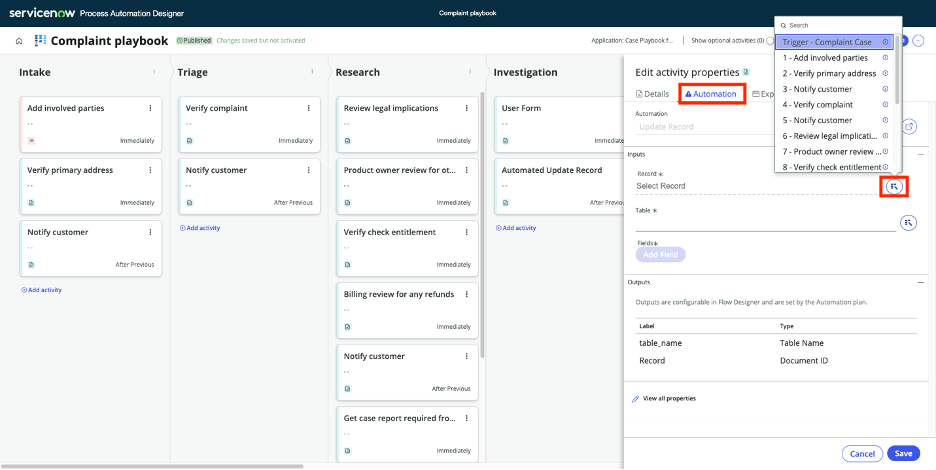
- Click on the little arrow as shown on the screenshot
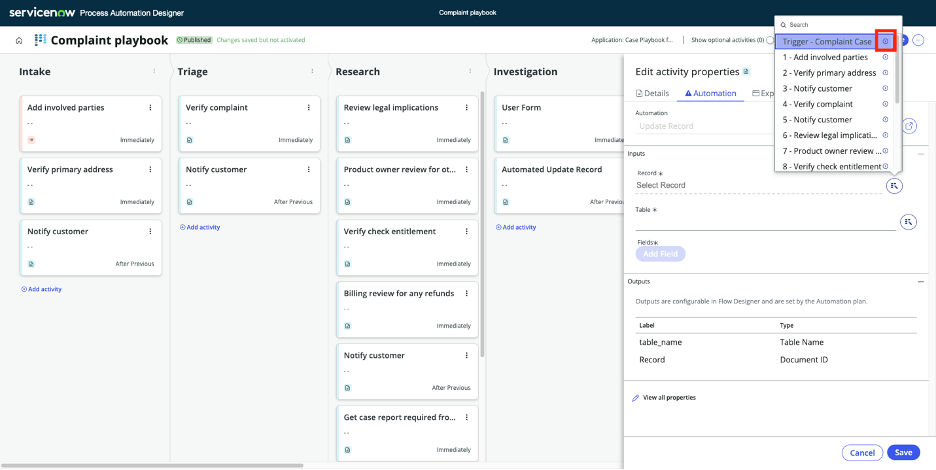
- Select Complaint Case Record

- Click on the Fields and search for Stage and select Stage
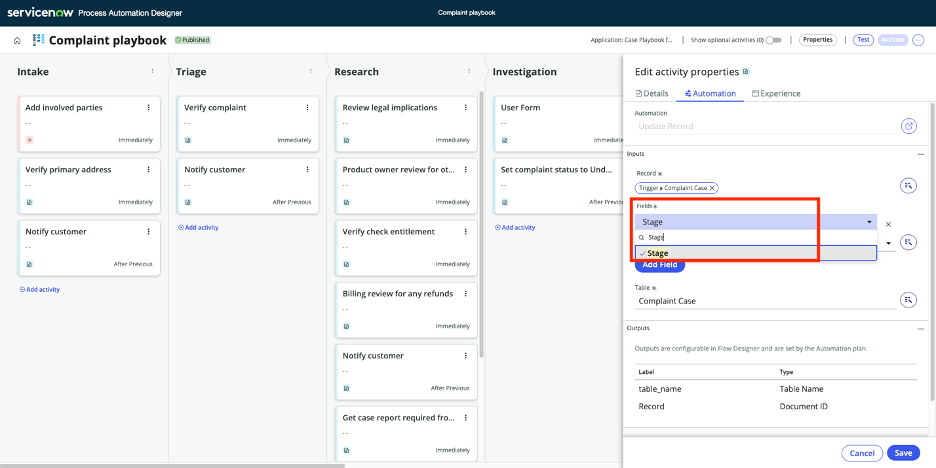
- Select Under Investigation on the box that appears under Stage
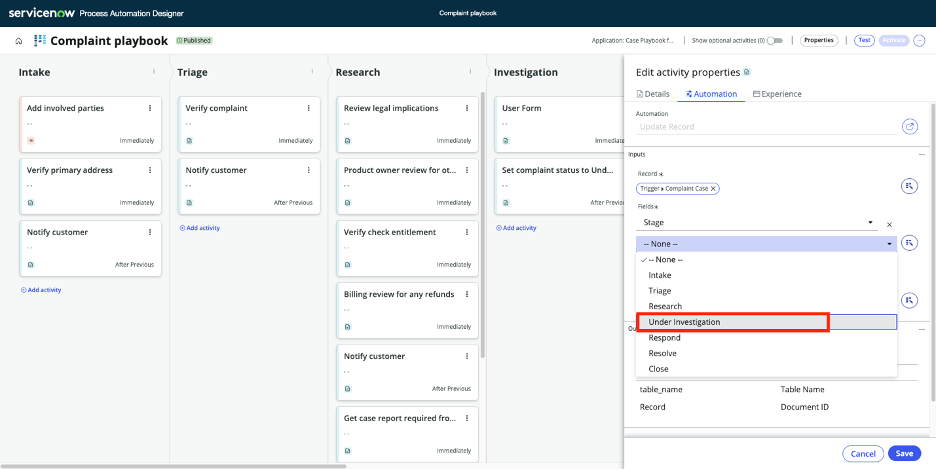
- Now we will add a Run Condition to this step so that it only updates the complaint status if the Required Investigation is checked. Click on Details tab.
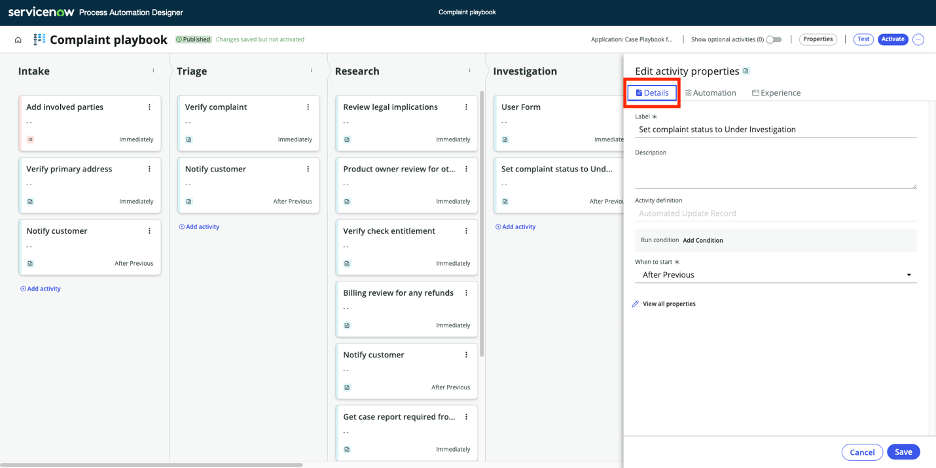
- Click on Add Condition

- Click on the first field and click on the little arrow beside the Complaint Case
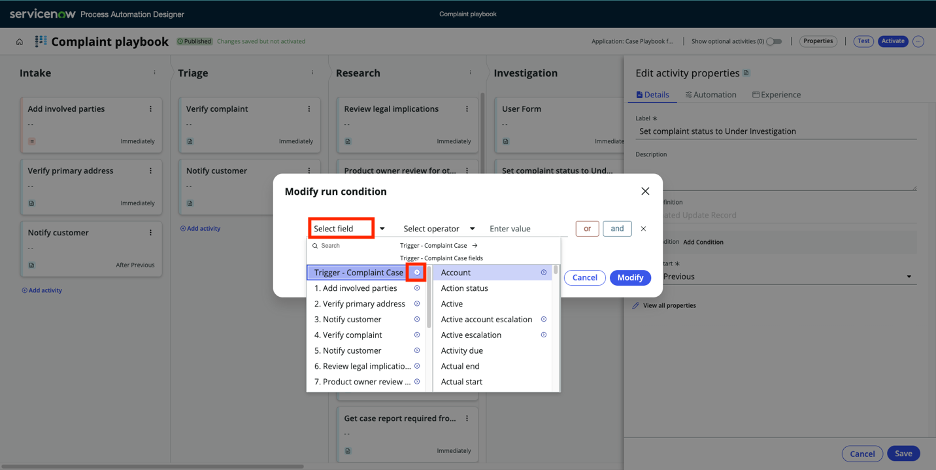
- Scroll down on the fields section and then select Requires Investigation
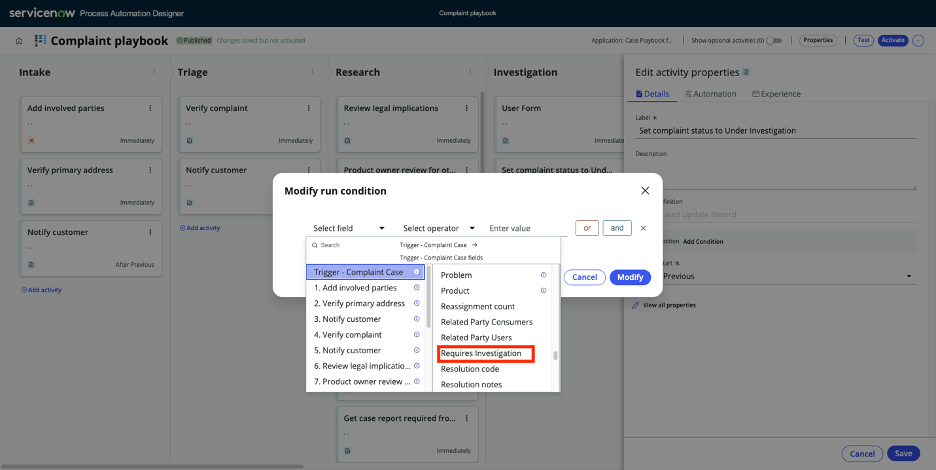
- The system will auto populate the rest of the fields as shown below. Leave those as is and click on Modify
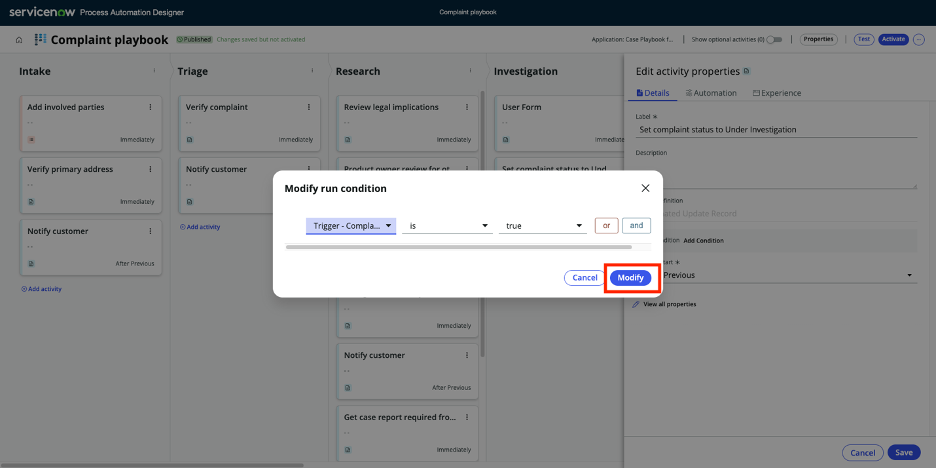
- Click Save.
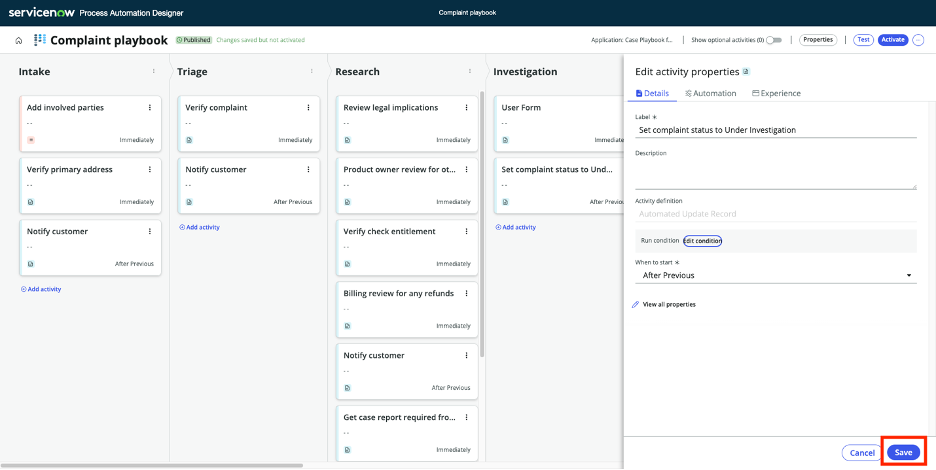
- Finally click on Activate. This will activate the new process. It’ll be applied to new complaints created going forward.
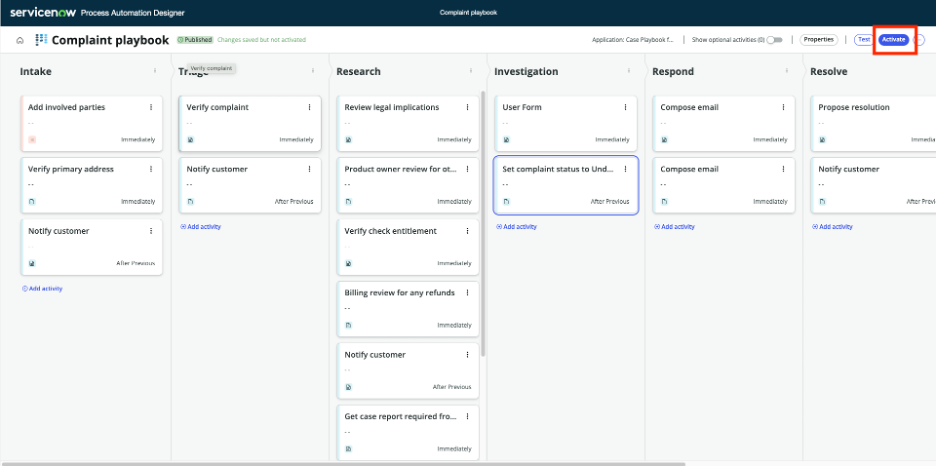
Great job! You updated the process so that the agents can now flag records for investigation and loop in the Legal Support team. Now let’s see this on action! To see the new complaint process, we will create a new complaint record.