1.3 Configure the Table Form
Part 1 - We can already use the Case List
Without any code, we can start working and managing our records.
- From the Data Table And Forms tab, preview the Telework table.
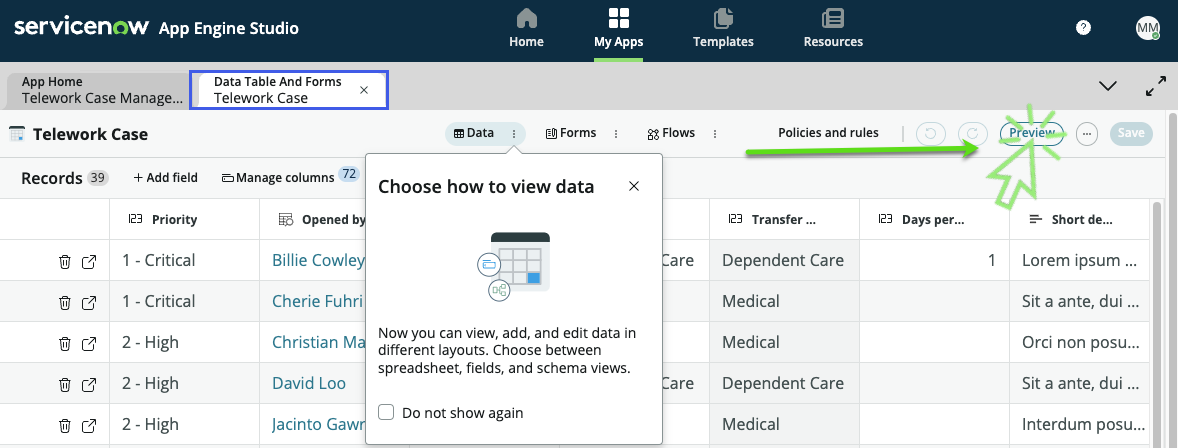
- Hover the column header Priority , right-click to display the menu and then select Pie Chart.
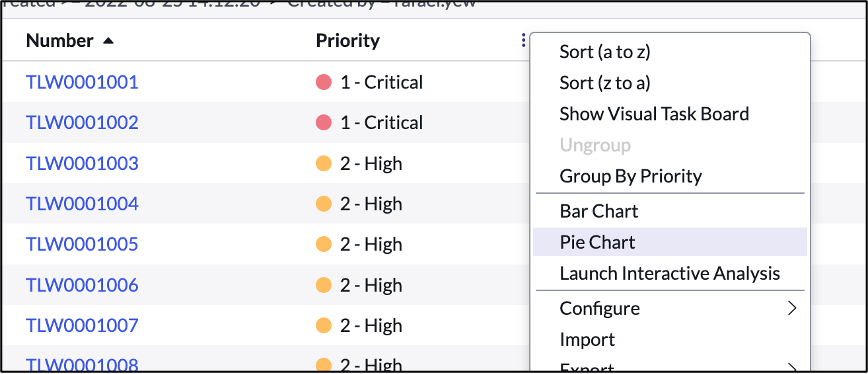
- And voila, we get a Pie chart that shows us the distribution of cases by Priority.
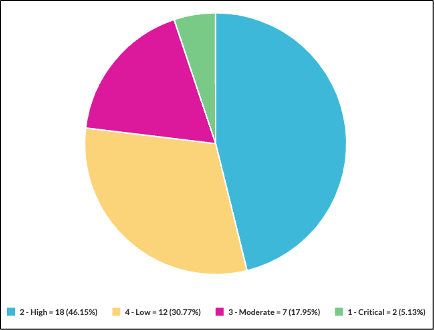
- Explore the other tools in the Context Menu such as Visual Task Board.
- The team struggles managing and understand the status of related tasks. Let's fix that.
- Click the back button on the Pie Chart report to get back to the list.
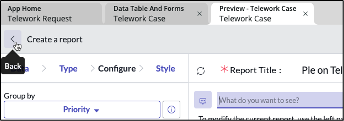
- Open a record by clicking the number field.
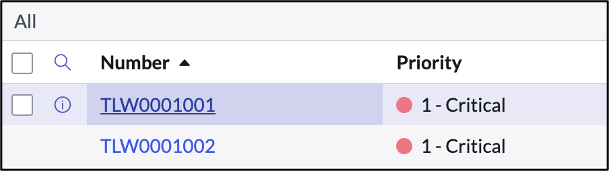
- Configure the related list by doing:
- Right-click on header.
- Select Configure.
- Then select Related Lists.

- In the new form:
- Select the item Task → Parent.
- Click on the button to move the item to the selected list.
- Click on the button.
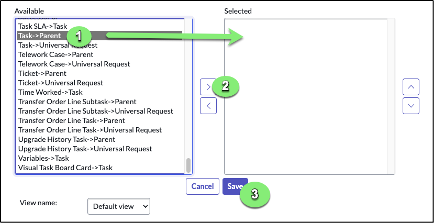
Now a new tab at the bottom of the form will show records that have relationships to the current record.
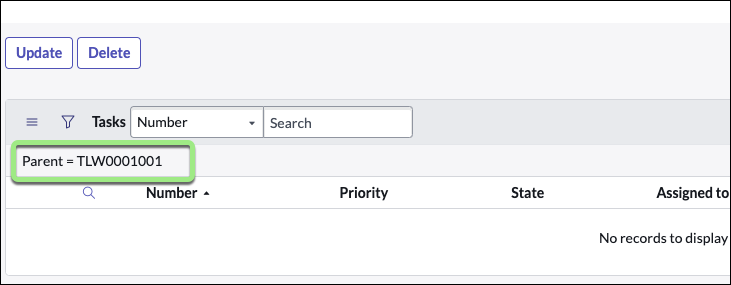
- Go back to the list view by clicking on the back button at the top.
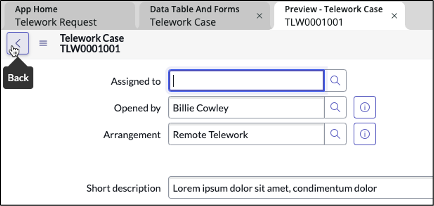
- We can even start creating new records/cases. Click New in the top right.
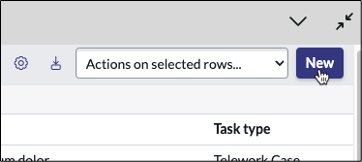
But wait, the form doesn't have the fields we want. Let's fix that.
- Close the Preview tab by clicking the X.

Part 2 - Configure Telework Case Form
- At the top-center of the table, click Forms.

As we created our table by extending the Task table, we inherited some fields we don't need for our use case.
- Remove the following fields from the form by clicking the X.
- Number
- Configuration Item
- Active
- Parent
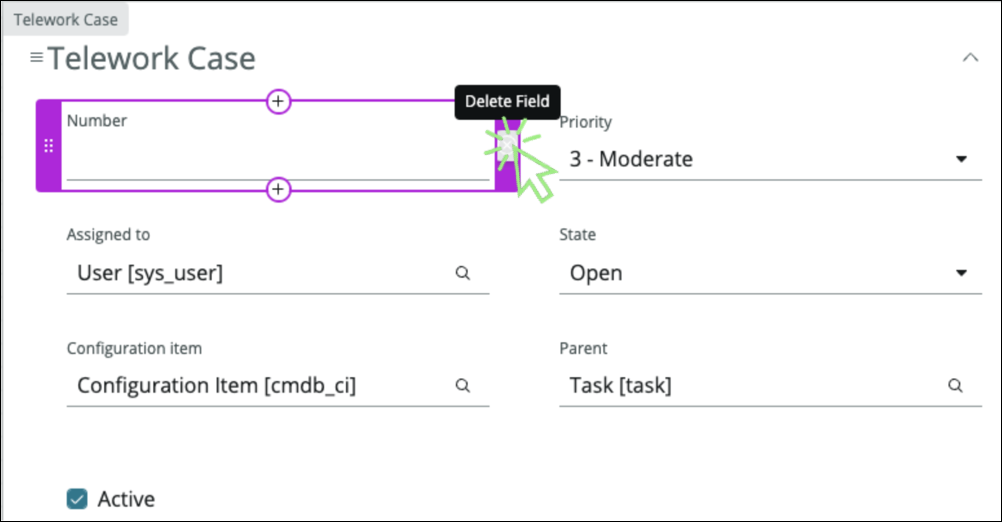
- Users want to see who opened the case. We can easily fulfill the requirement by reusing the Opened by field from the Task table. In the Fields tab to the left is where existing fields can be added.
Note that there are more than 60 fields available to use. The number of fields may be different as other ServiceNow application may add fields onto the Task table.
- Click the circled plus icon ⊕ to add a field above
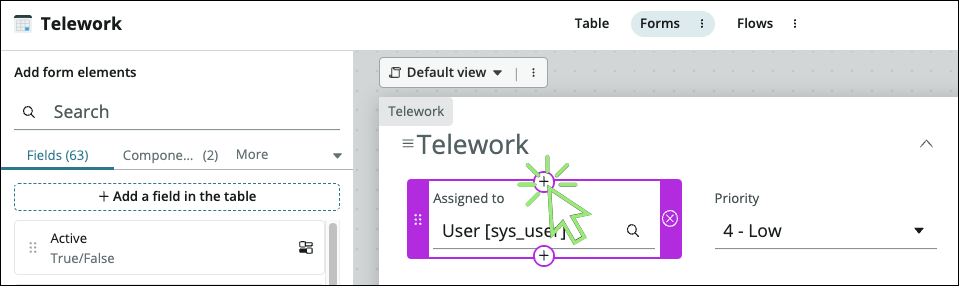
- ① Type Opened by in the Search box
② Click on the Opened by field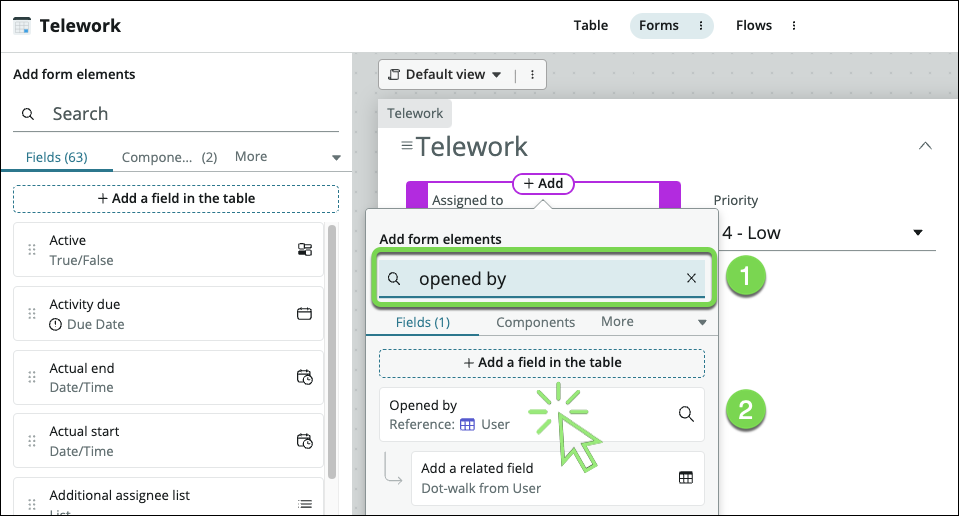
- Repeat the operation to add the field Arrangement
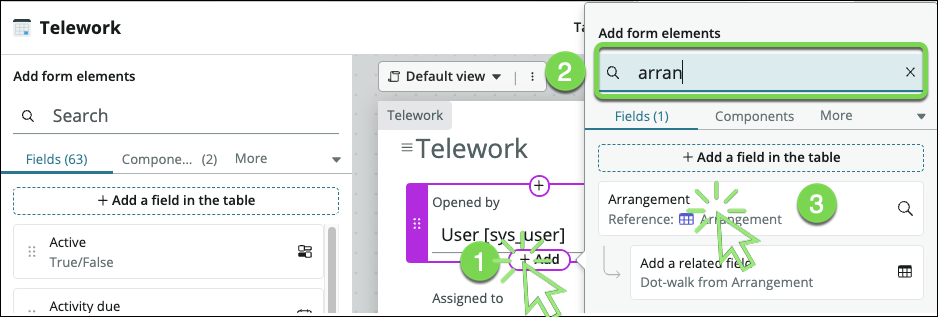
- Add the field Days per week
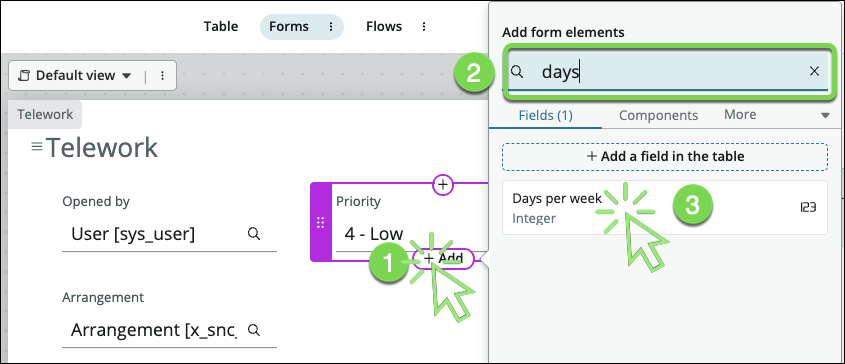
- Add the field Reason

Now we'll add the Activity formatter that provides a way to present the audit history of a particular record
- ① Click More
② Click Formatters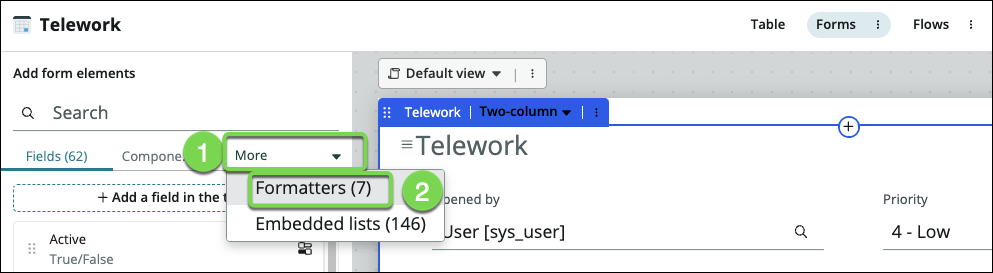
- Drag the "Activities (filtered)" field onto the form below the Short description field.
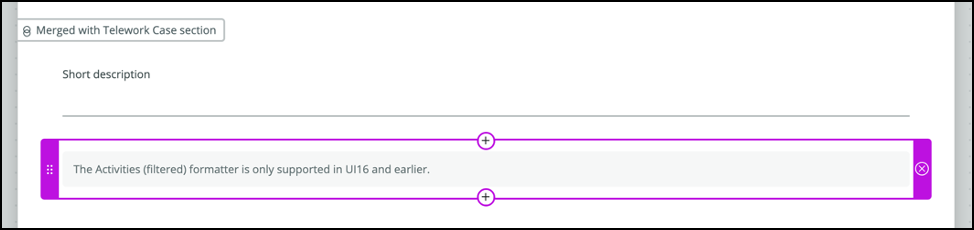
- Your form should look like something this (doesn't have to have exact same layout):
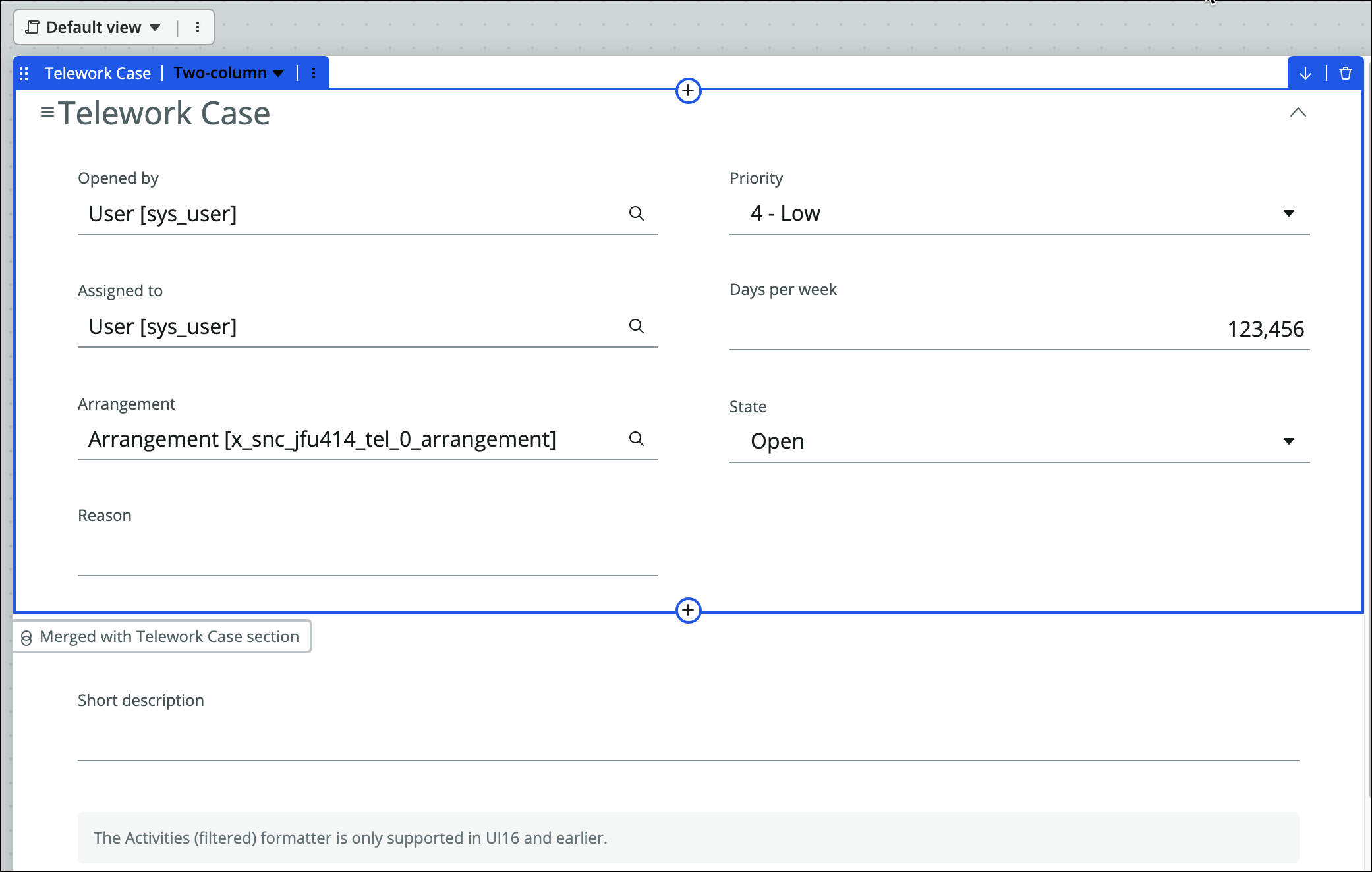
- On the top right, Click on the button

Part 3 - Preview the Arrangement form
- Go back to the App Home
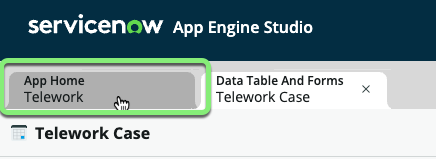
Click on the Arrangement table in the Data section.
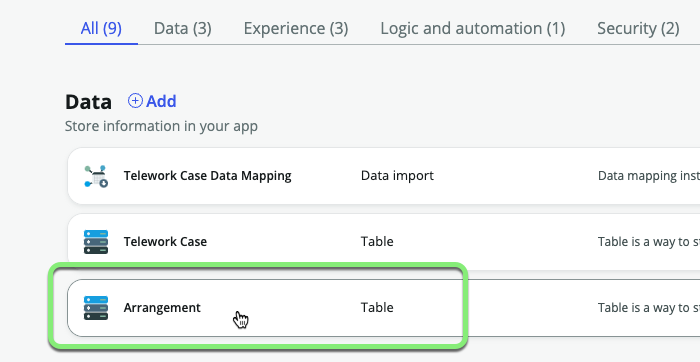
Click the Forms pill in the top middle of the page.
Here you can edit the Arrangement form as needed. No changes are needed at this time.
- Click the AES tab for the Arrangement table.
Exercise Recap
In this exercise, we learned how to modify the list and form views for our Telework Case table.
We also saw some useful things you can do from the list view to generate quick reports.
We were able to complete all these tasks using simple point-and-click administration and without requiring specialized application or database knowledge.