3.2 Test the Flow
Overview
In this section, we will test the flow we just created and make sure it functions as expected. We need to test with a user who has a manager. Fortunately ServiceNow allows admins to impersonate other authenticated users for testing purposes.
In our use case story, you will assume the role of 'David Loo'. He recently learned his child has a minor sickness and will need to stay home for a few days.
He is excited to use the new digital form on the Employee Center to submit his request instead of walking his paper form around the office.
Instructions
- Go to the browser tab that says 'Home - Creator Workshops'.

- Click the avatar photo in the top right corner of the page.
- Impersonate 'David Loo'.
- Select Impersonate User.
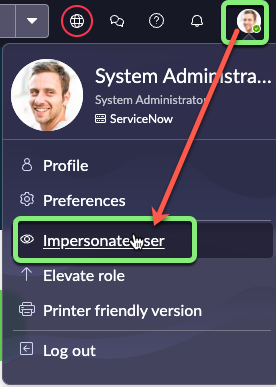
- Search for
David Looand click his name in the search results.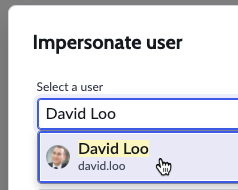
- Click .
- Select Impersonate User.
- Close the New to Vancouver pop-up.
- Open the Employee Center.
- Click All.
- Type
employee center. - Click Employee Center.
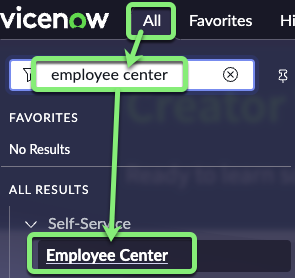
- Type
teleworkin the Search box and hit ENTER.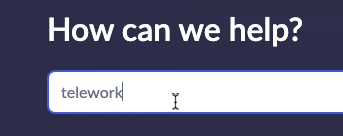
- Click Apply for Telework in the search results.
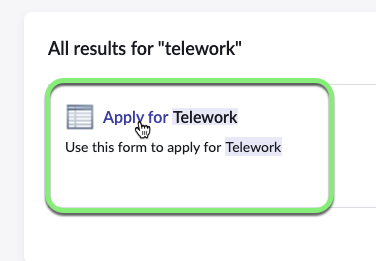
Fill out the form with the following values: (💡 double-click, copy & paste into the form).
Field Name Field Value Who is this request for? David Loo When do you need this? Today What type of Telework arrangement are you applying for? Situational Telework Number of days per week? 3 What is the reason for Teleworking? Dependent Care 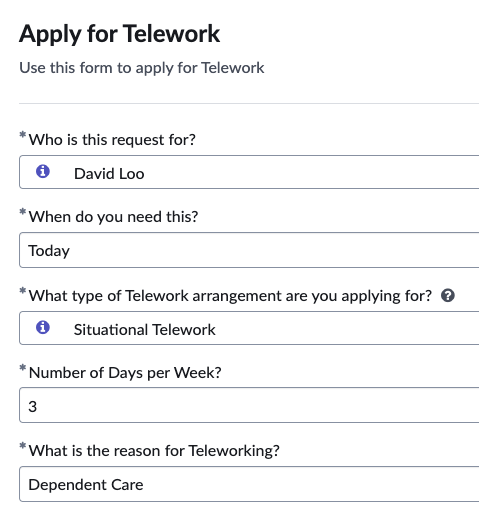
Click .
- Go to the browser tab that says 'Home - Creator Workshops'.

Bud Richman is the manager of David Loo and will approve his Telework Case.
- Impersonate 'Bud Richman'.
- Click Impersonate another user.
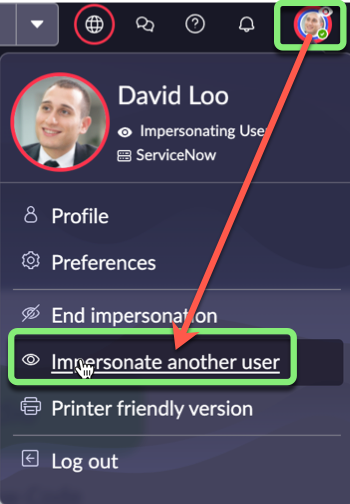
- Search for
Bud Richmanand click his name in the search results.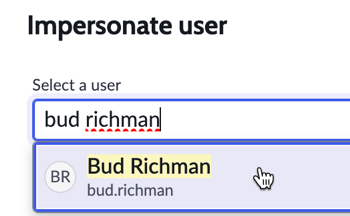
- Click .
- Click Impersonate another user.
- Close the Welcome to Service Operations pop-up.
- As Bud, approve David's Telework Case request.
- In the All menu, search for and select, type My Approvals.
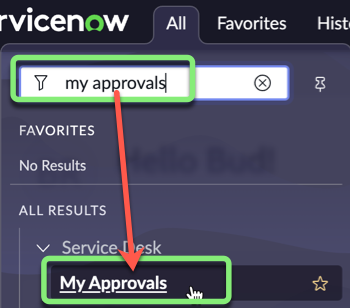
- Right-click on Requested.
- Select Approve.
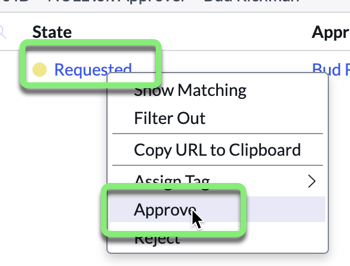
- In the All menu, search for and select, type My Approvals.
Recall that in the Flow, an email should be sent to the Opened by user after the manager approves.
- See if the email was sent.
- In the top right, click the profile photo to open the User menu.
- Select End Impersonation.
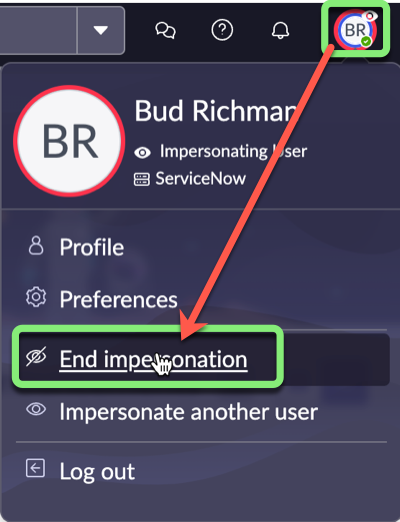
- In the All menu, search for and select Outbox.
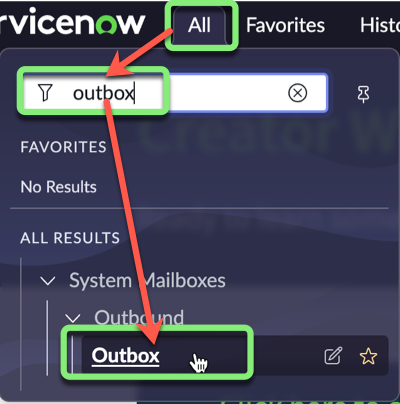
- Click on the Created column name to show most recent at the top.
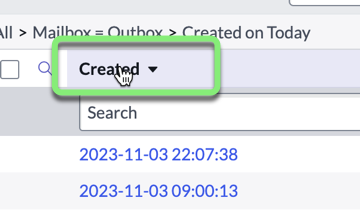
- Click the Created column to open the email to david.loo @ example.com.

- Scroll down to the bottom of the page, and click on the Preview Email related link.
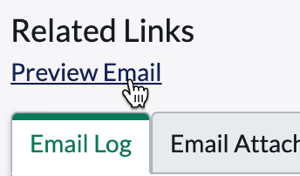 You can see the email includes the information from the Data Pills that you put in the body of the email.
You can see the email includes the information from the Data Pills that you put in the body of the email.
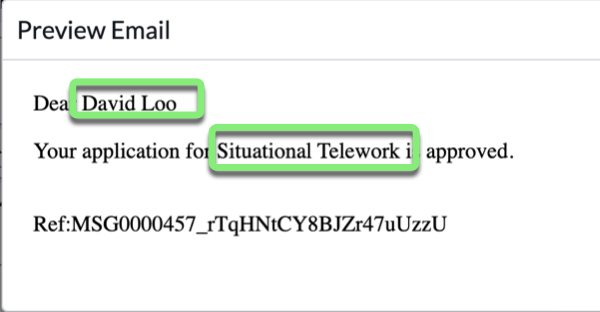
Exercise Recap
In this exercise, you tested the Automated Flow by impersonating a user, submitted a record, and ensuring the automated steps took place.