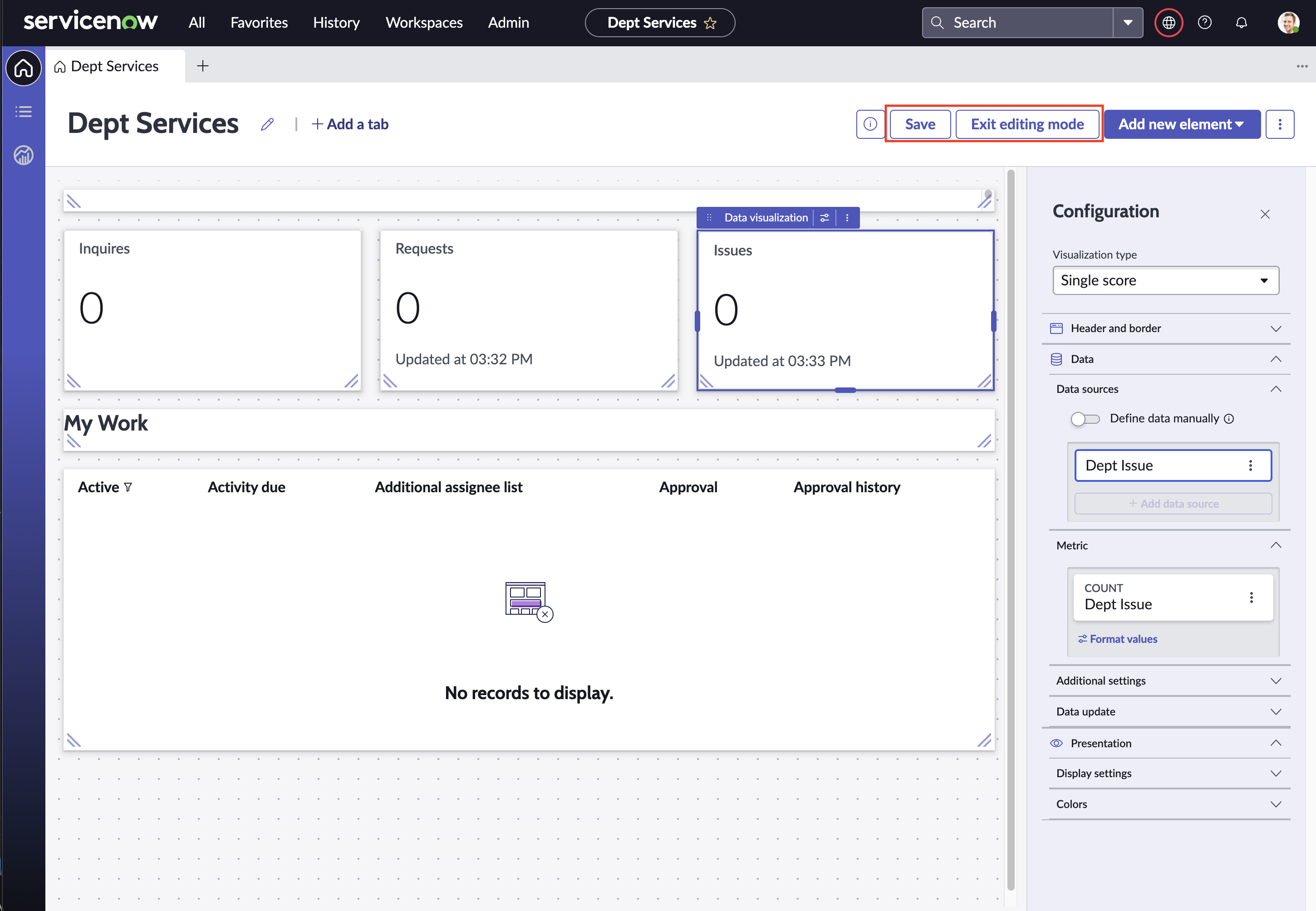Configure Workspace Home Page
Workspaces are a great option for departments. Workspaces can be tailored specifically for department needs and can simplify interacting with the platform.
In this section, we will change the default homepage Data Visualizations to count the opened Requests, Issues, and Inquiries.
Let's start
- Select the (+) Add link by the Experience header Select Workspace for the type of experience on the next screen
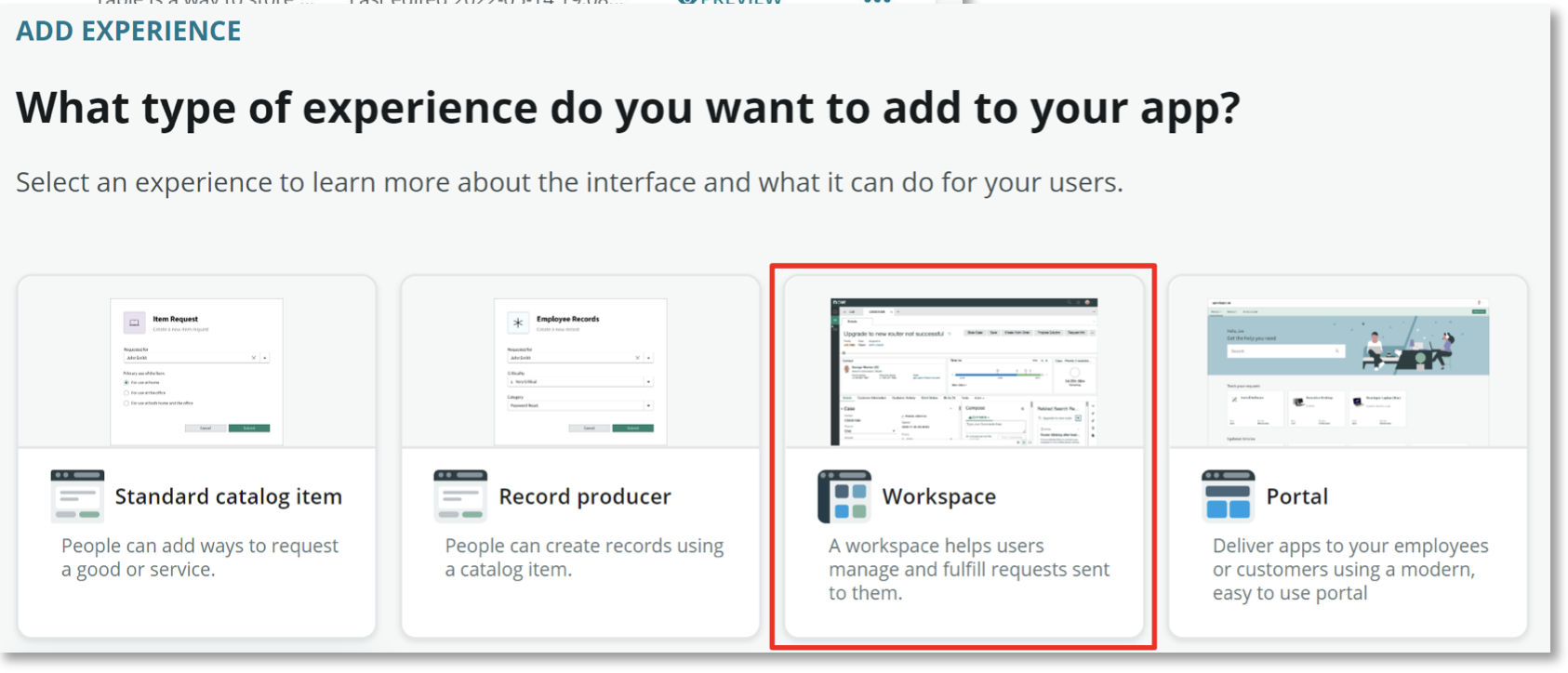
- Select Begin
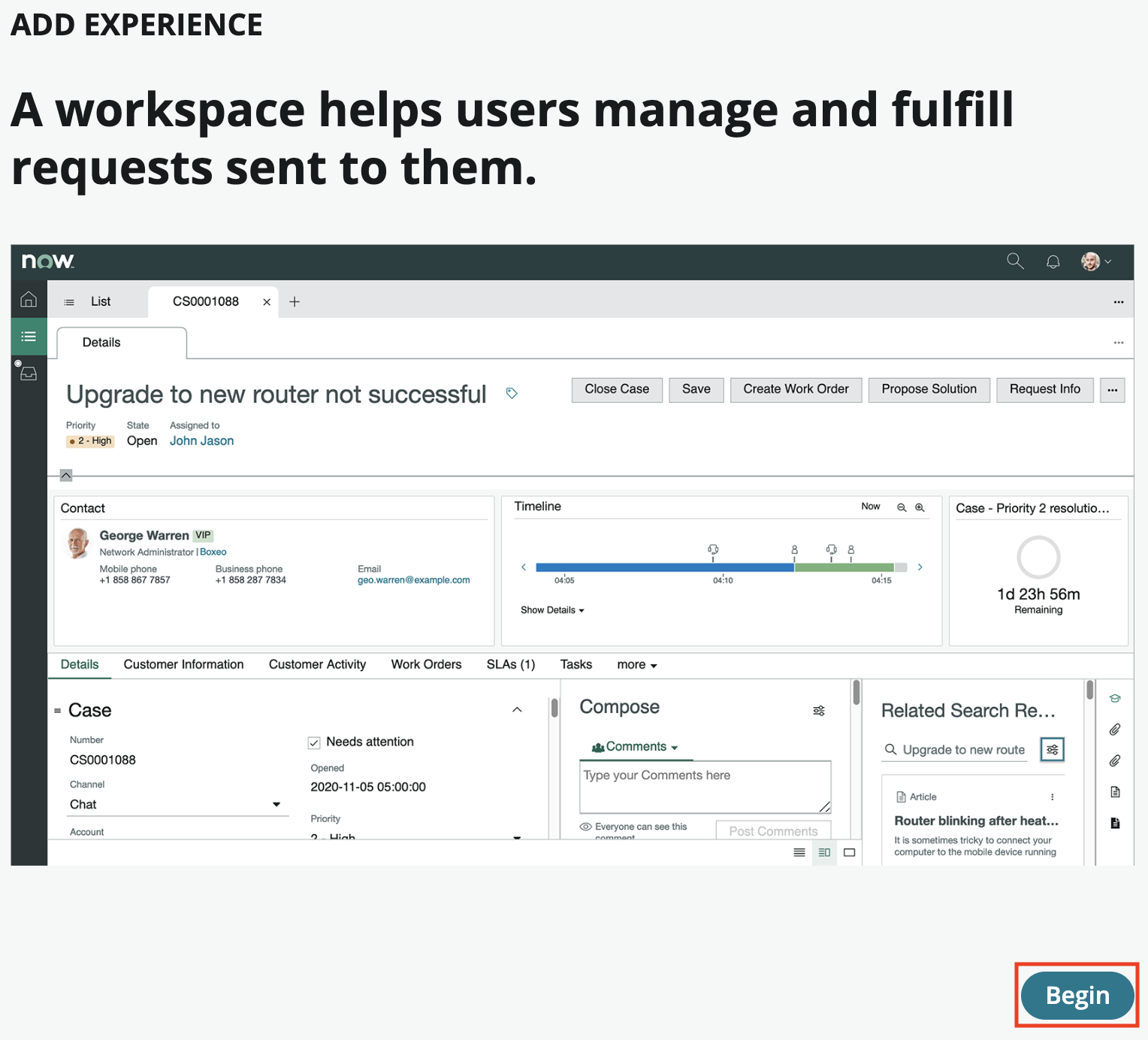
- Accept the provided defaults for the workspace design and select Continue
- Accept the data defaults for the workspace and select Continue
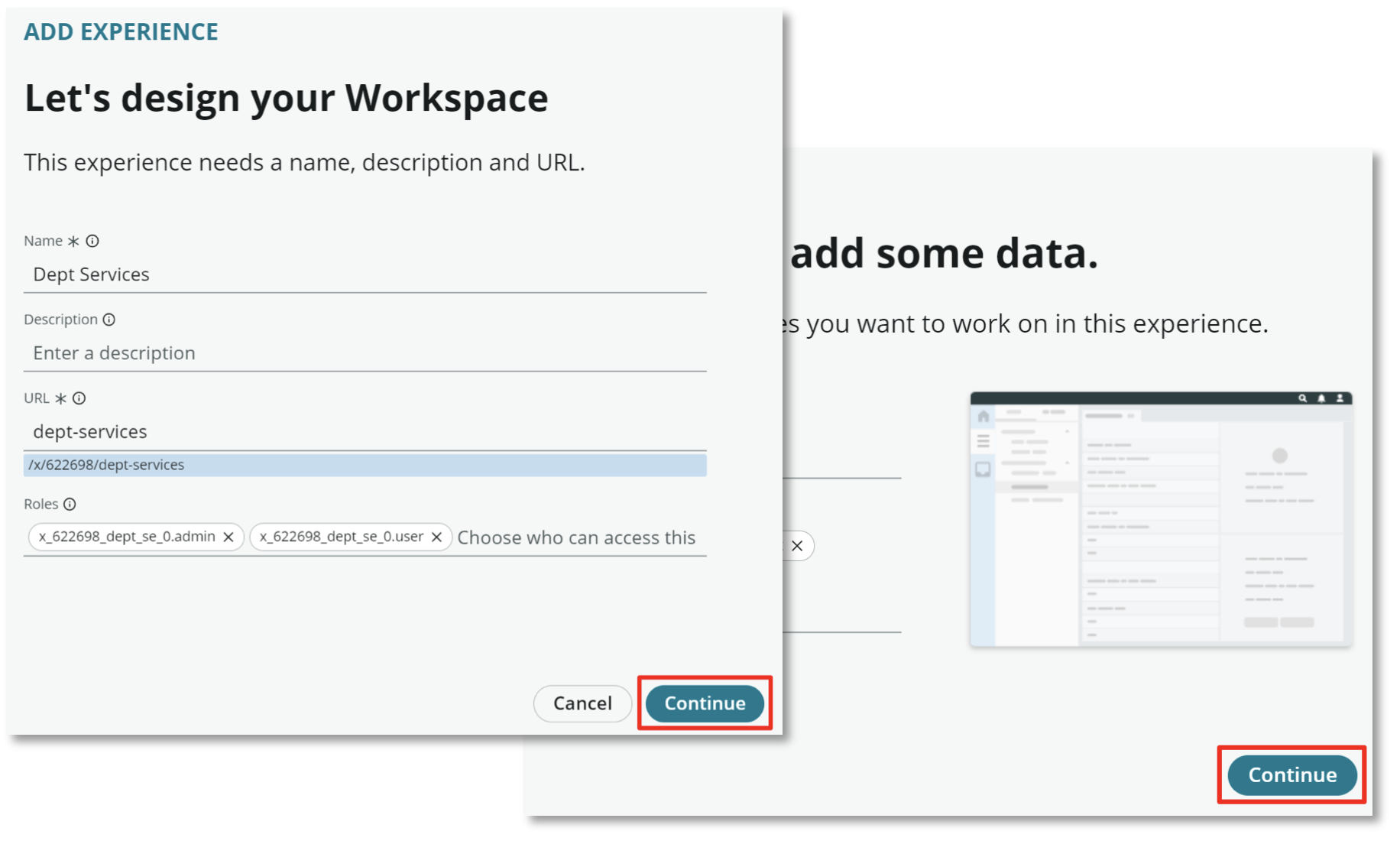
- Select Done to configure the workspace
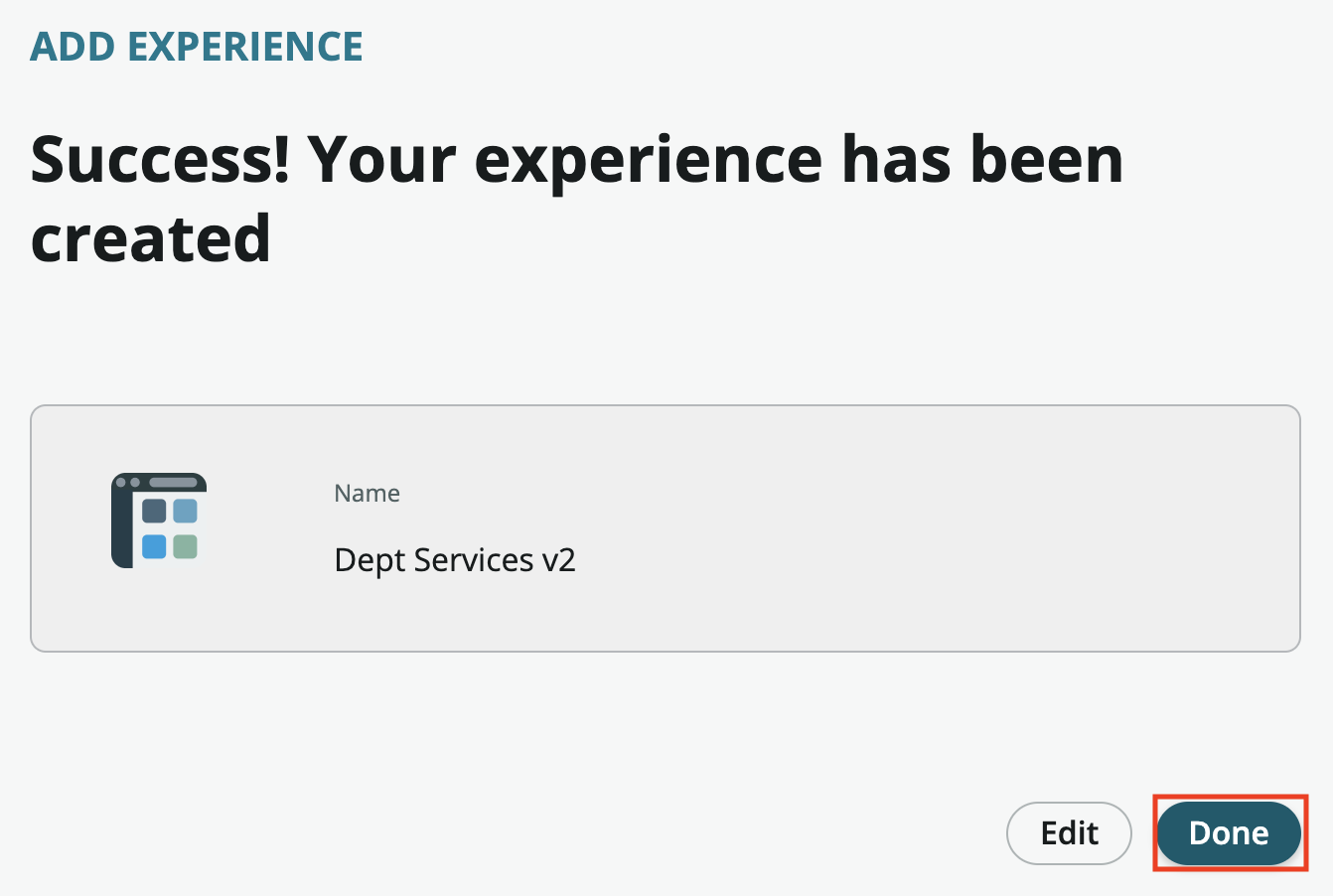
- Find your newly created Workspace in the list of Experiences and click Preview
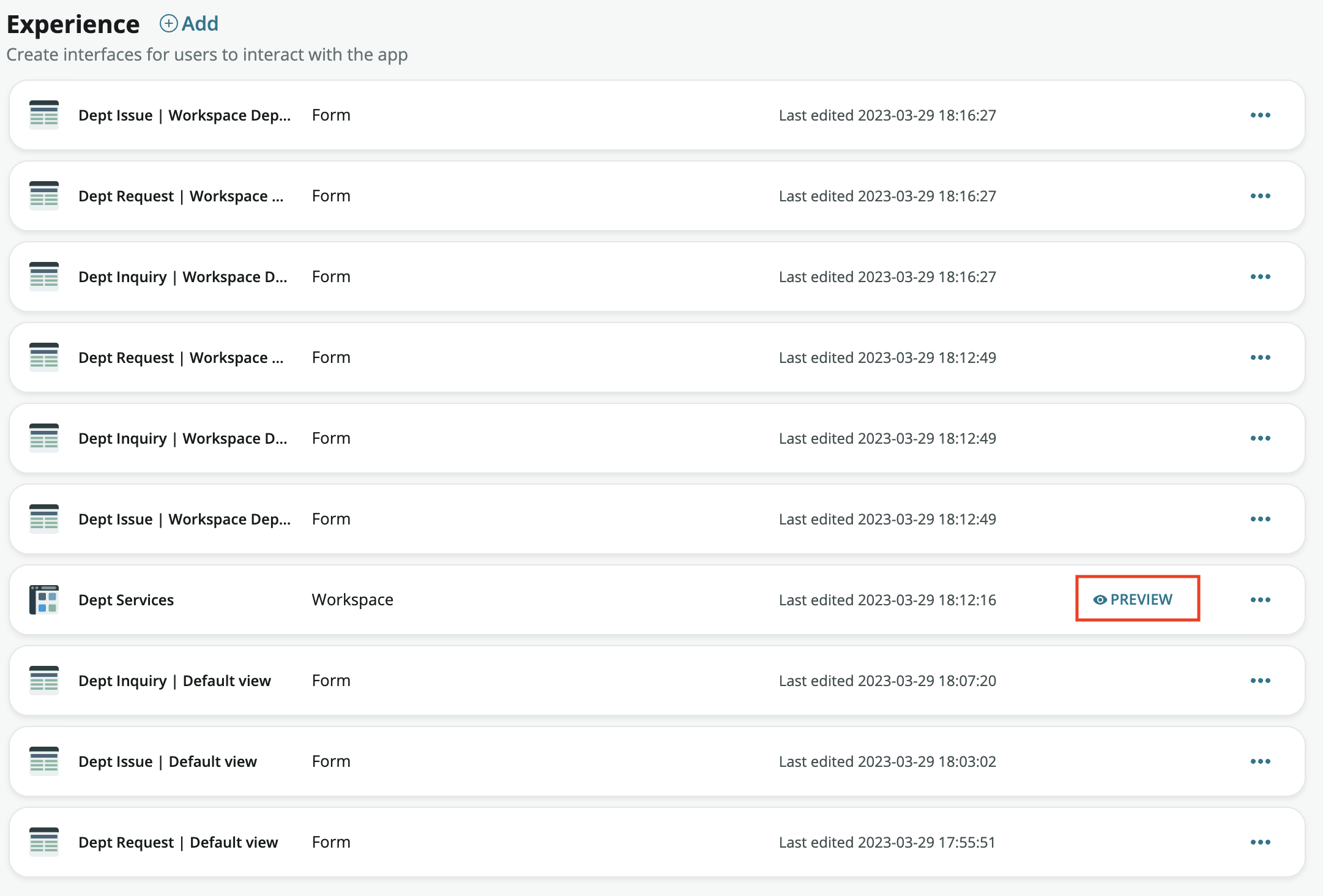
- Once the workspace loads, click the Edit button in the top right
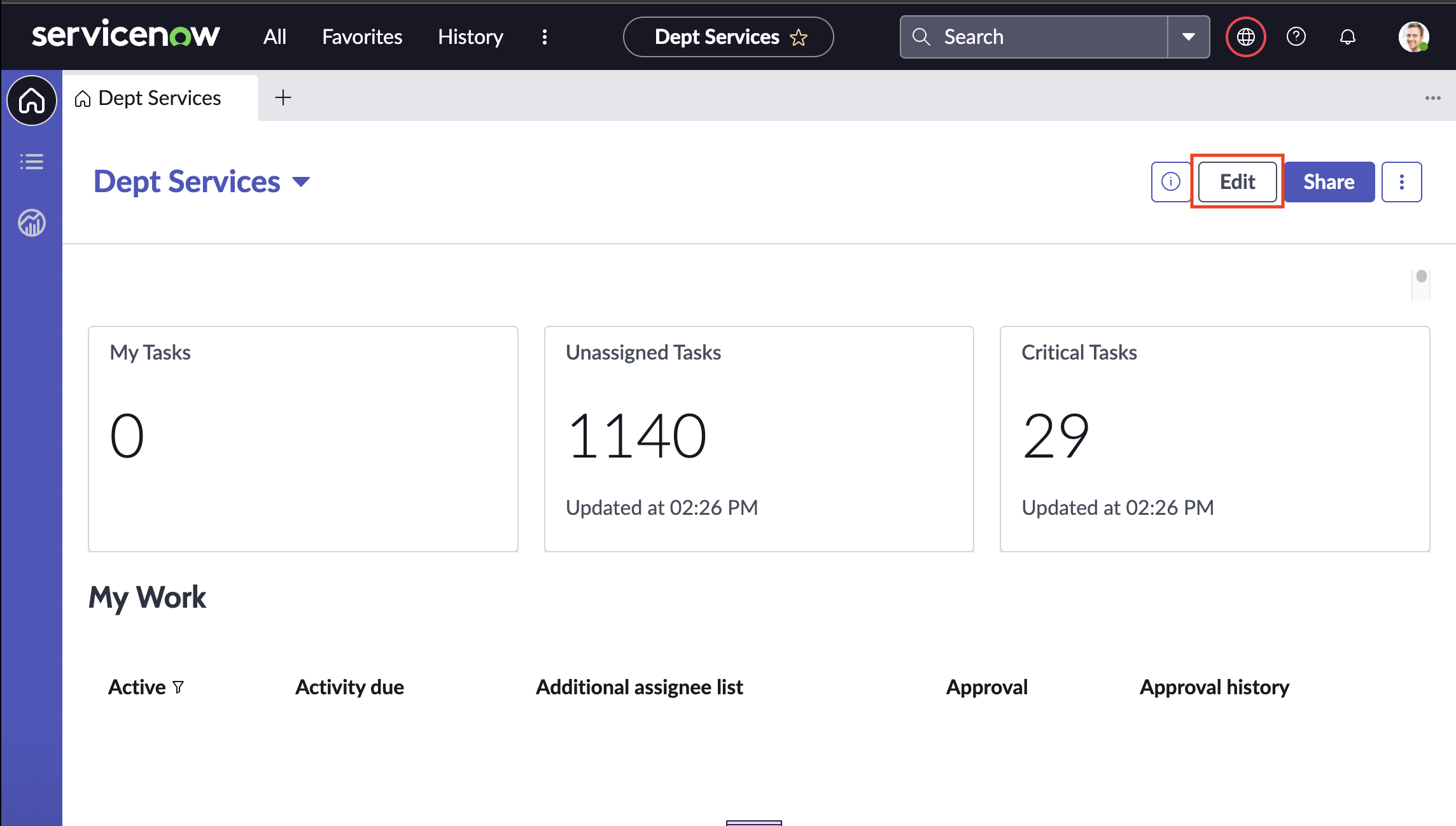
- Click on the My Tasks data visulization and click the Configure icon
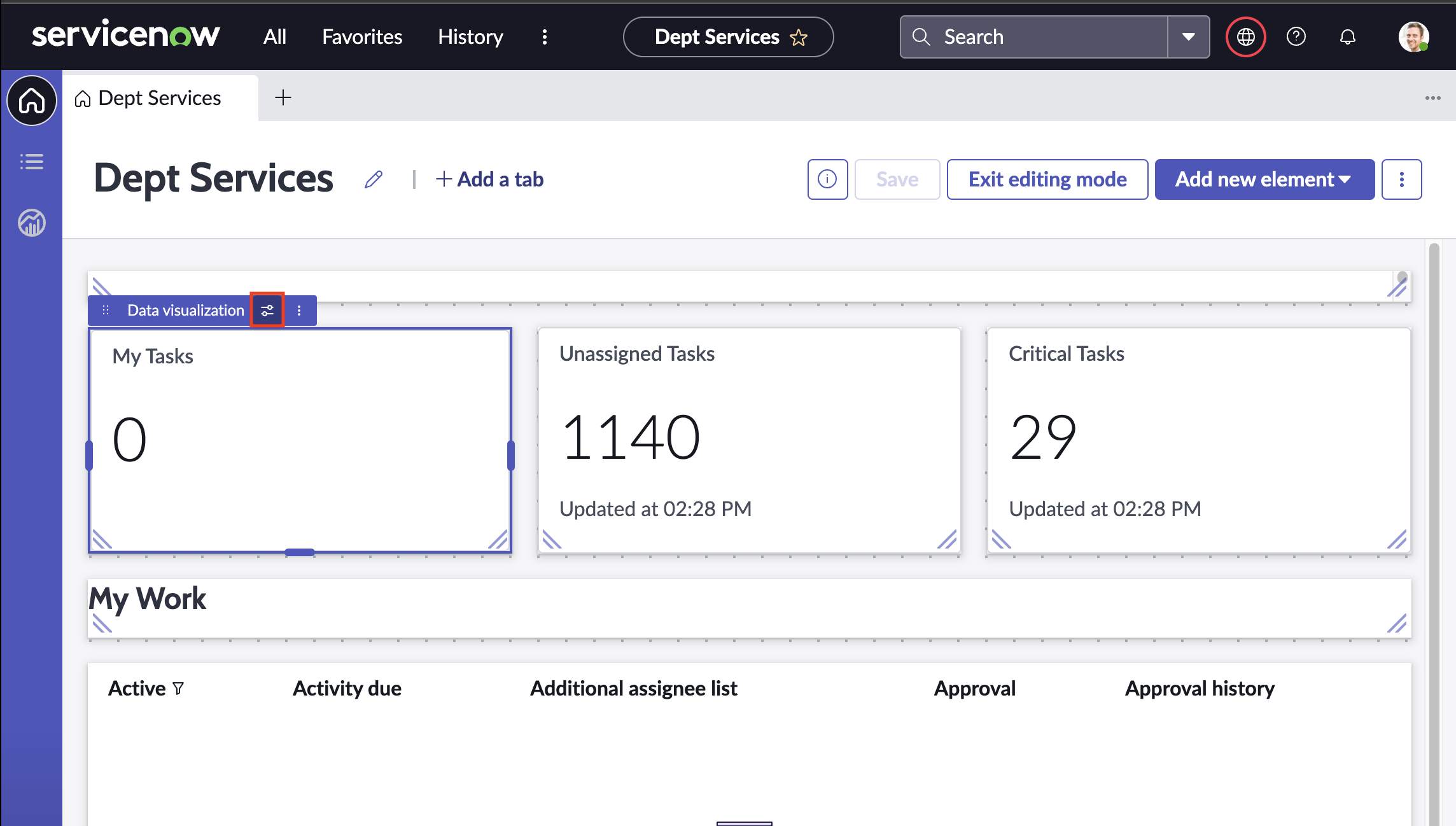
- On the Configuration pane, find Data and Data Sources and click on the ... next to Dept Inquiry then click Edit

- Select Edit in the upper right. Remove the Assigned to condition by selecting the [X] and select Apply to save changes
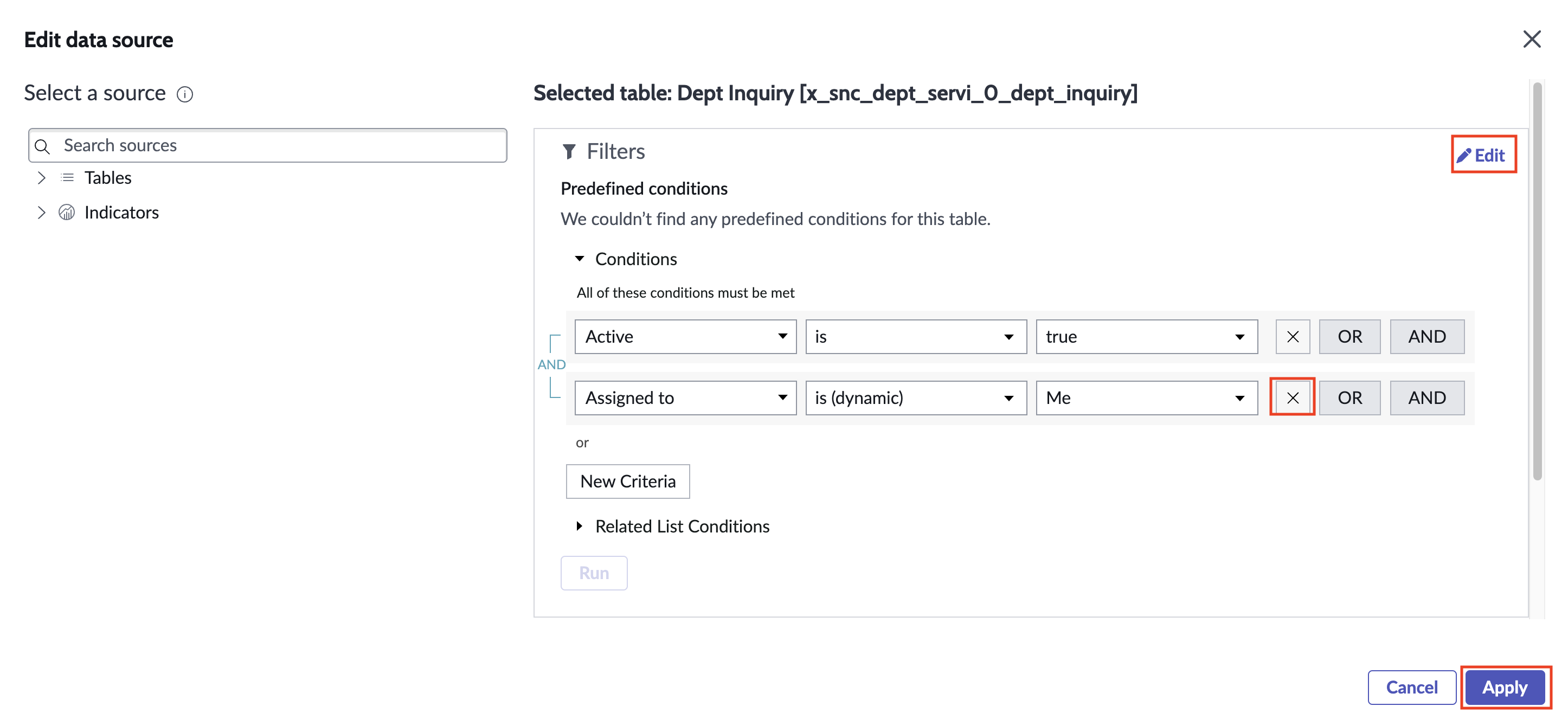
- Now we will change the title from My Tasks to Inquiries. You may need expand the Header and border section on the right pane\ Change the Chart title field from My Tasks to Inquiries
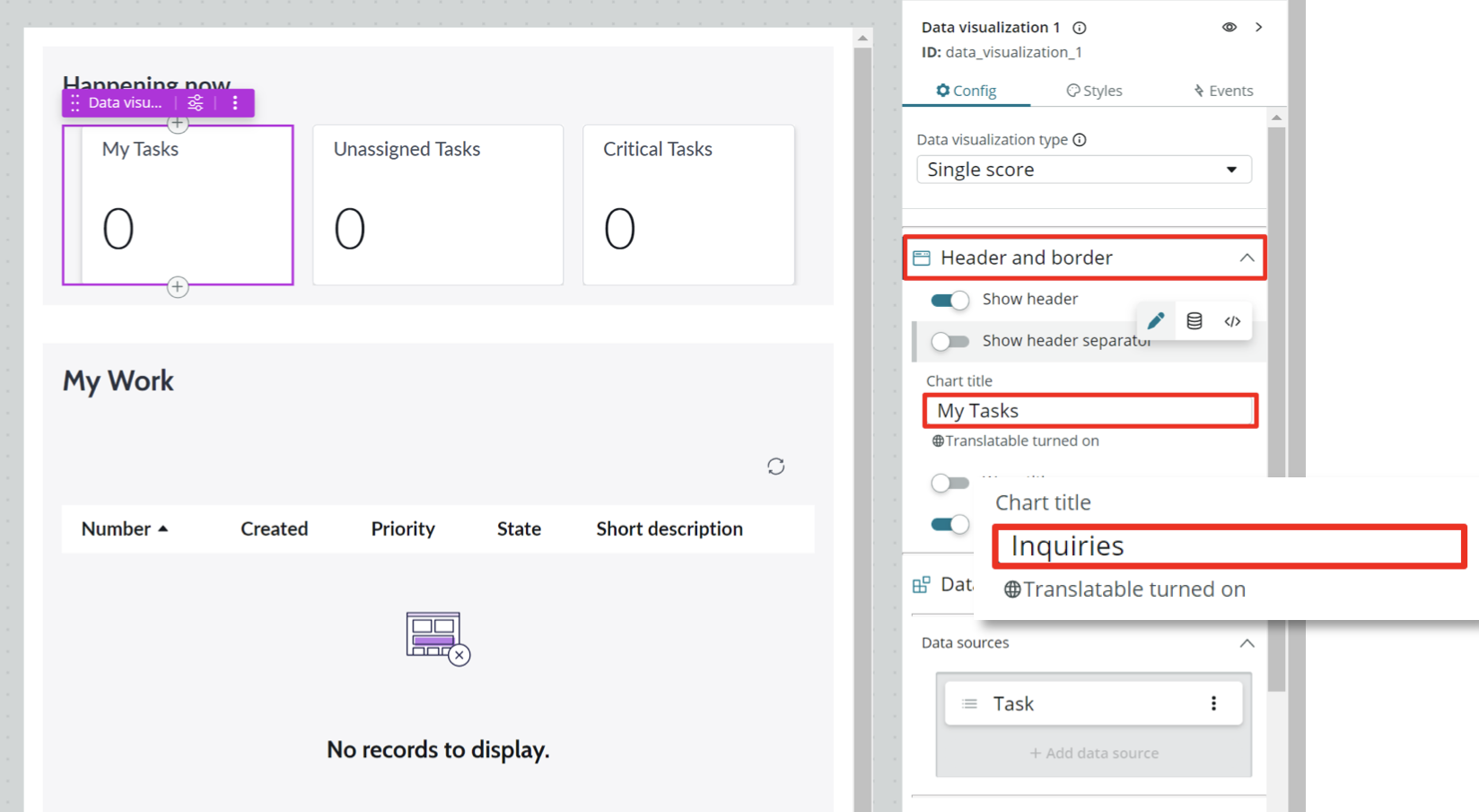
- Select the Unassigned Tasks Data visualization and edit by selecting the ellipsis and Edit
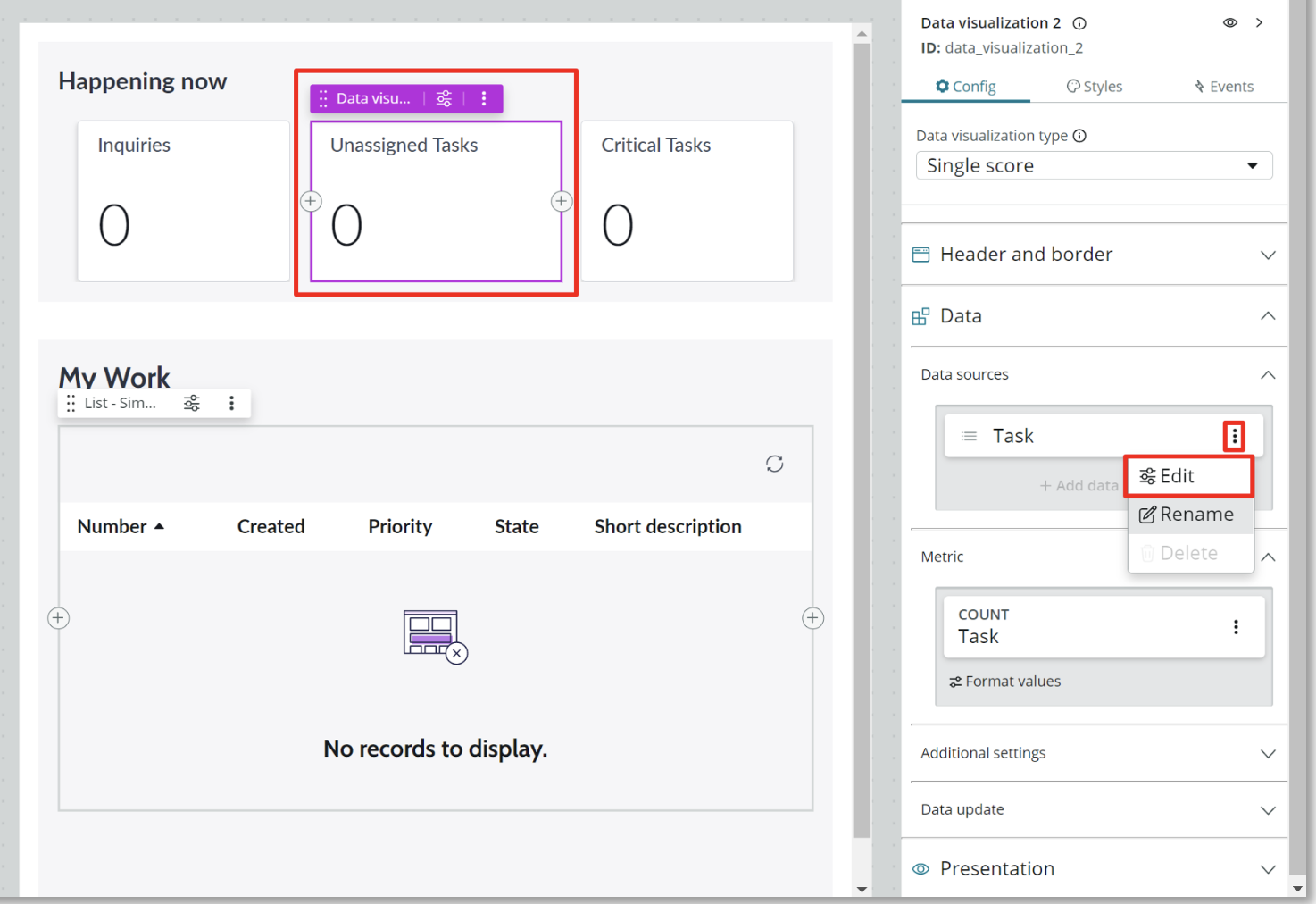
- Enter dept request in the upper left Select a source search box Select the Dept Request table\ Select + Add custom conditions and add the condition Active is true as shown below\ Select Apply
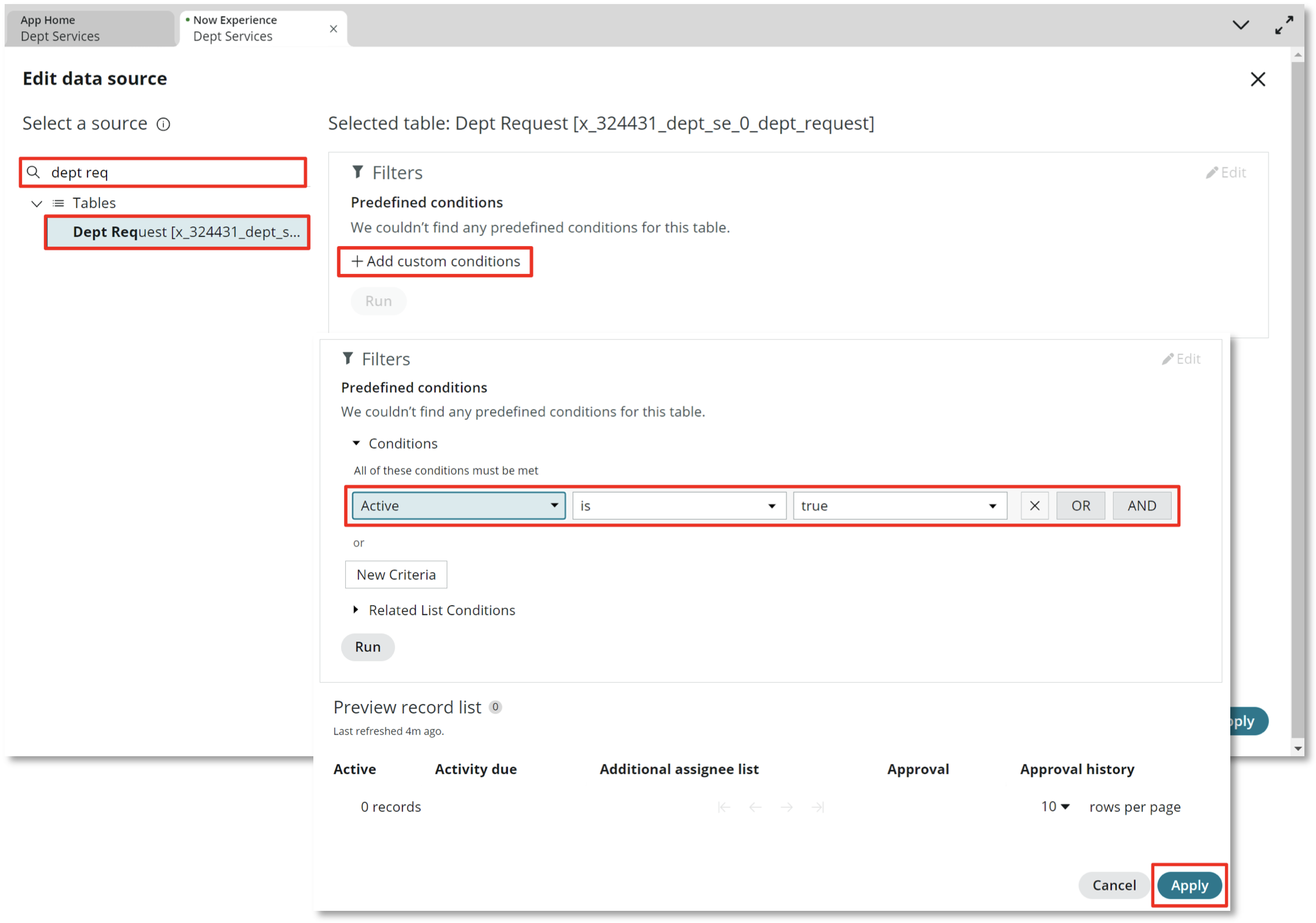
- Change the Data visualization from Unassigned Tasks to Requests in the Chart title field using the same steps as last time
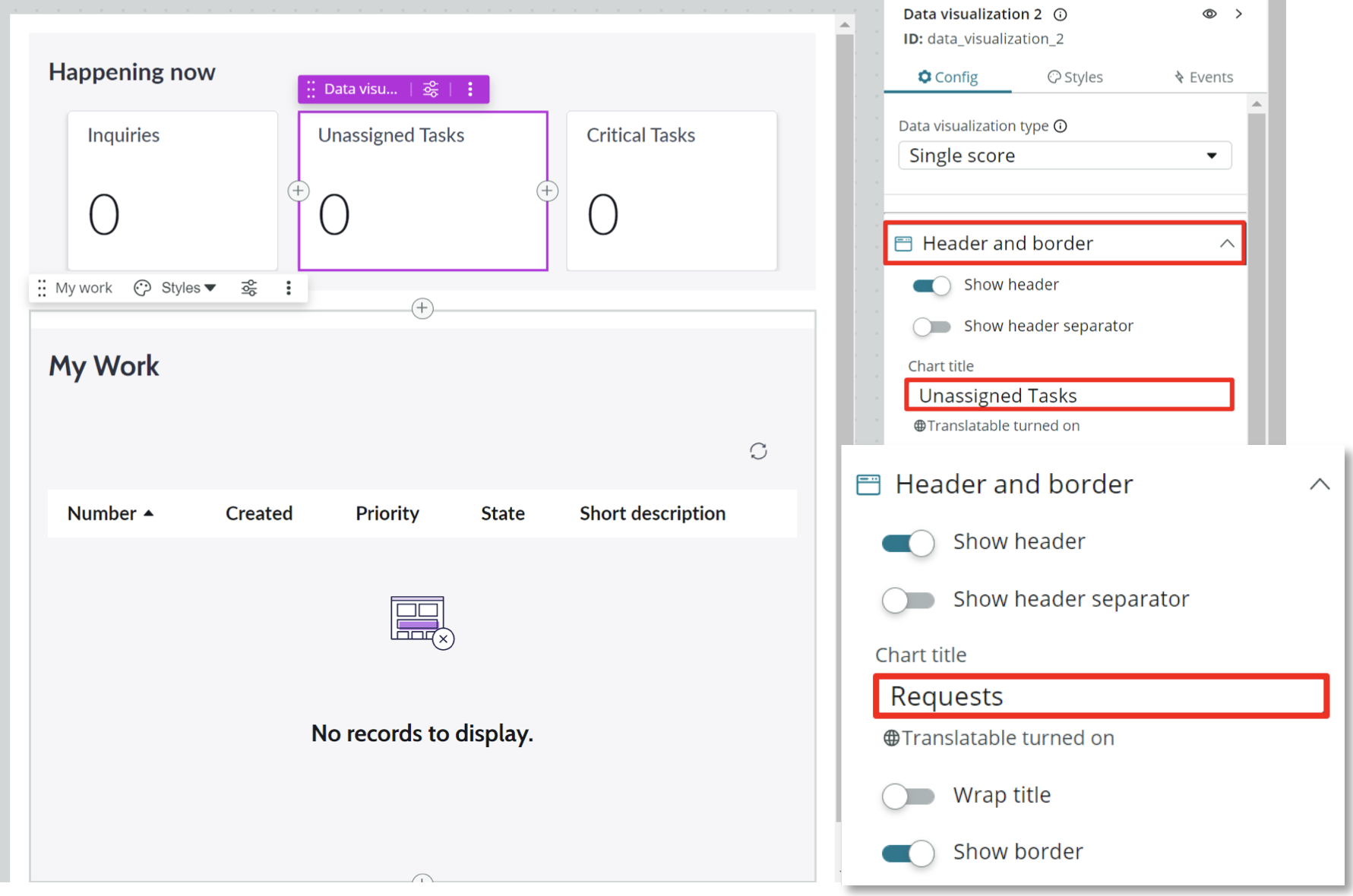
Finally, we will change the Critical Tasks Data visualization using the same steps
- Edit the Task Data source
- Change the table to Dept Issues
- Add the condition Active is true
- Change the Chart title from Critical Tasks to Issues
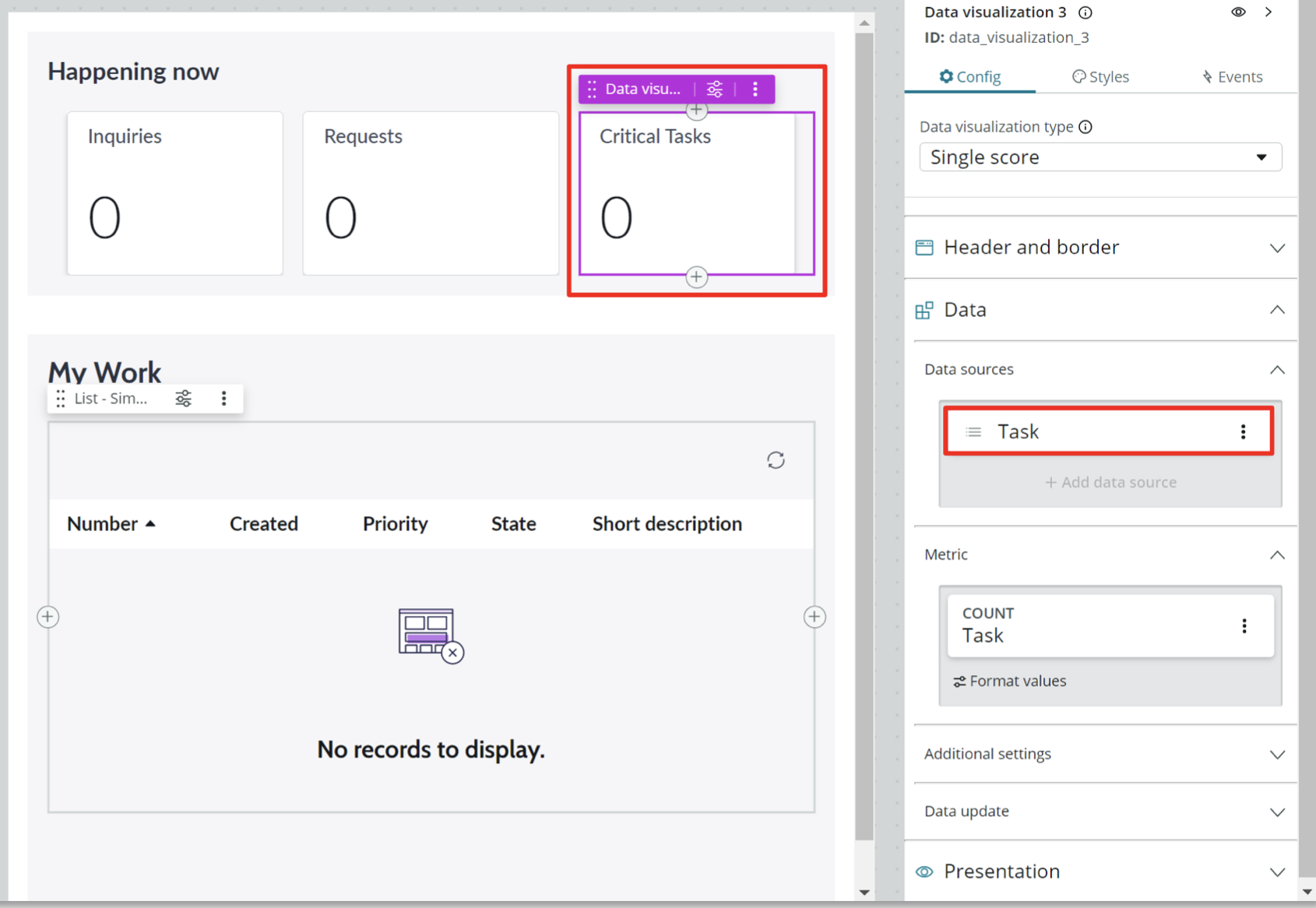
- Click Save then Exit editing mode to finish