Exercise 3: Creating a user form on the Portal
Duration: 30 minutes
For this exercise, we will focus on exposing your newly created table on one of the employee portals so that your employees can easily access and create a travel request for themselves.
This is also known as a Record Producer in ServiceNow terminology.
- Click the App Home tab to return to the main view
- Click Add under Experience
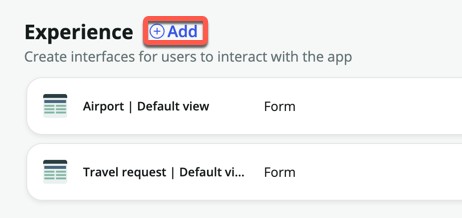
- On the following screen, click Record Producer
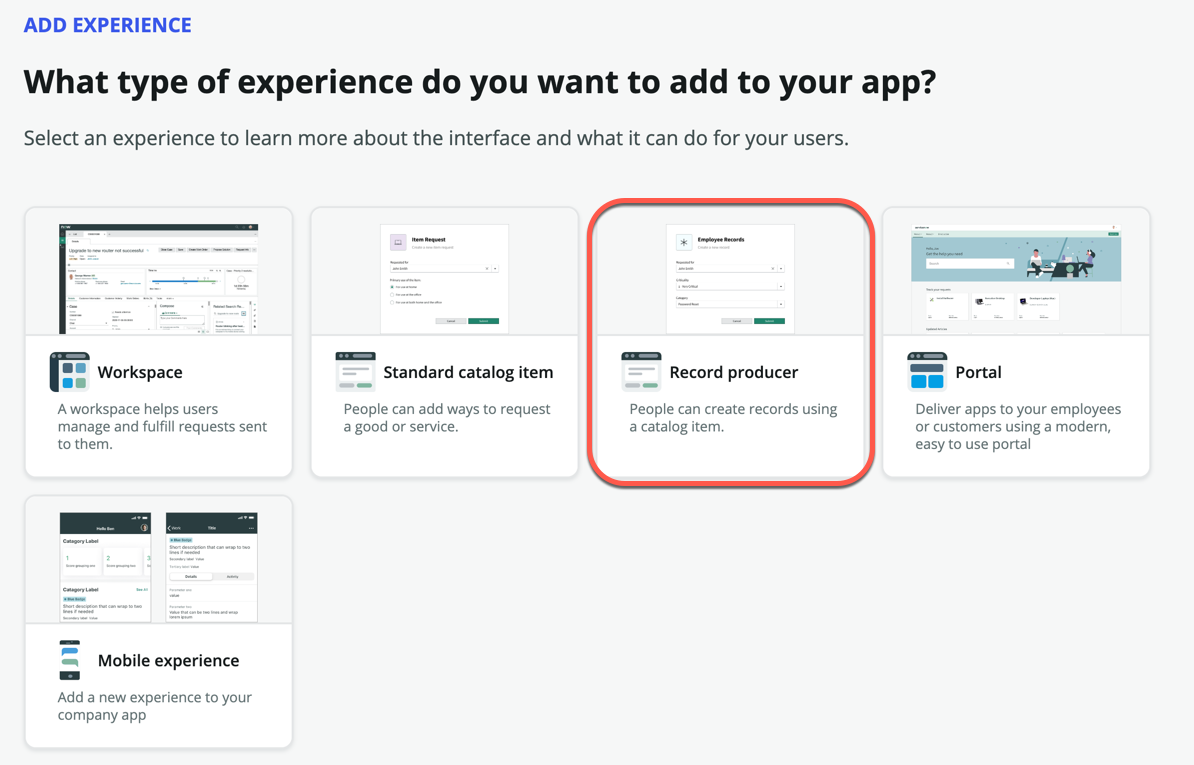
- Click Begin
- On the ADD EXPERIENCE screen, enter Raise a travel request under Name, and Capture employee travel requests for description
- Click Continue
- Click Edit record producer
- Under Description, enter the following text: "Use this form to raise a travel request for all international flights. Approval will be routed to your manager."
- (Optional) Add an image if you wish (You can use anything you find online)
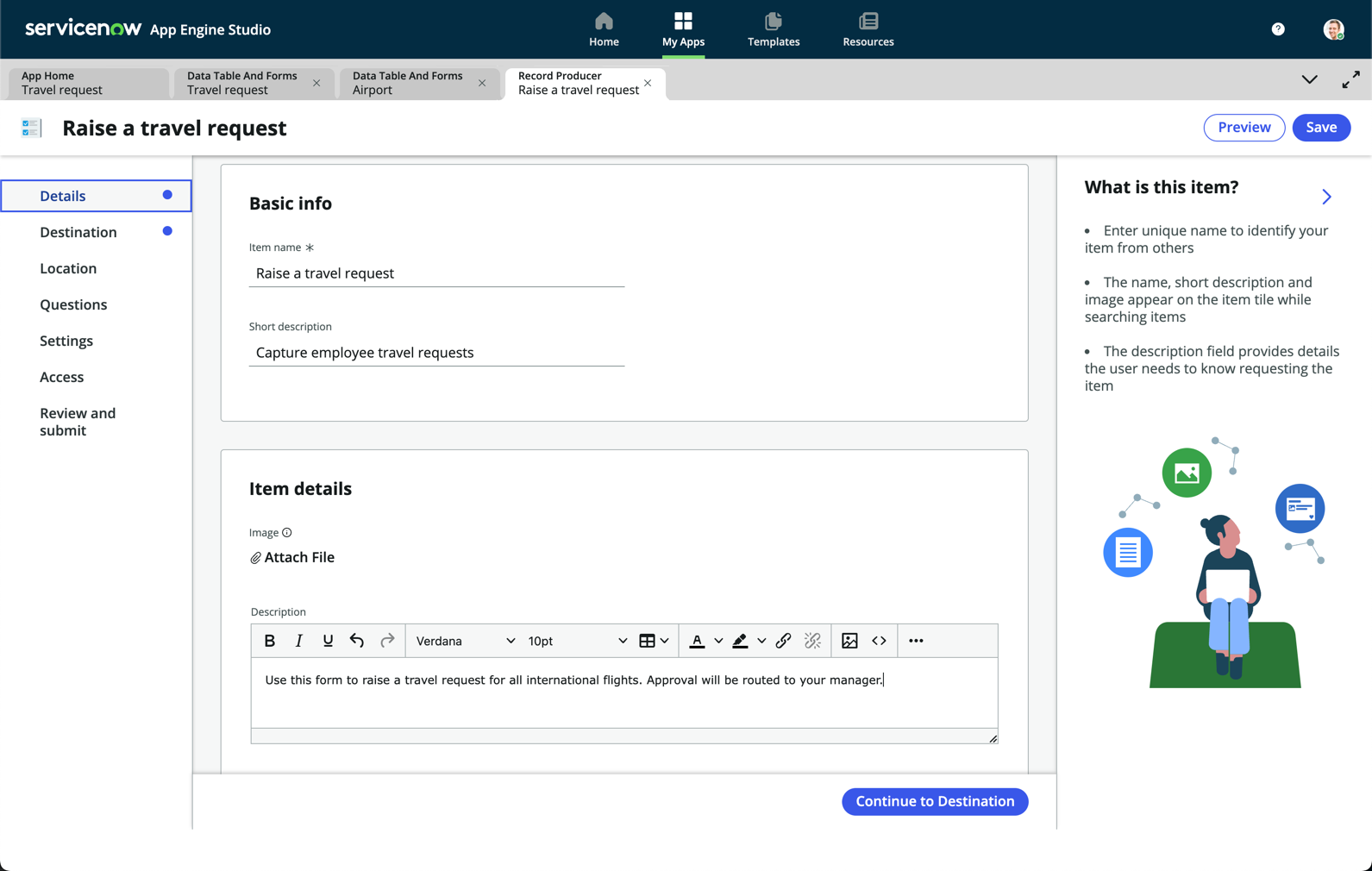
- On the left sidebar, click Destination
- We will define where this form will route requests to. Search and select Travel request. This is the table we first created.
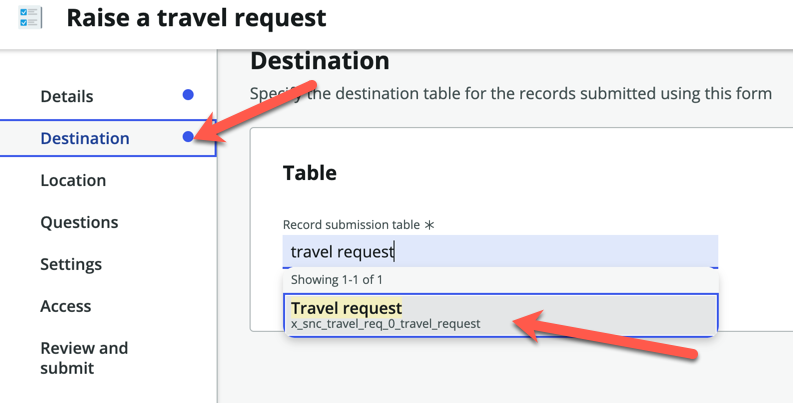
- On the left sidebar, click Location. We will define which portal this form will be located in. A form can belong to multiple portals on ServiceNow
- On the main area, click Browse
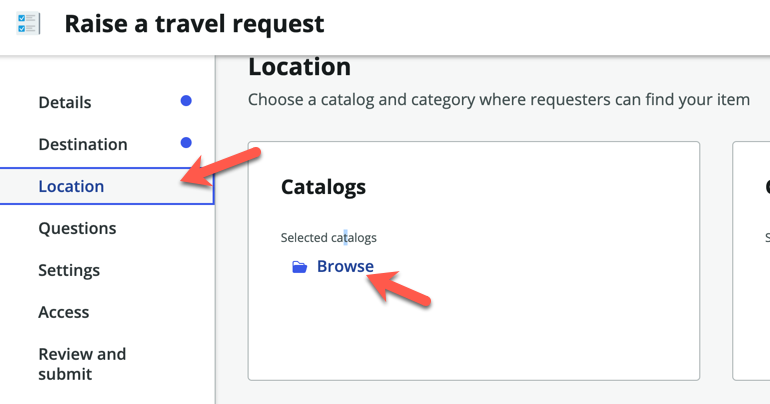
- On the next screen, look for Service Catalog under the Available section and move it to the right
- Ensure that Service Catalog now appears in the Selected section
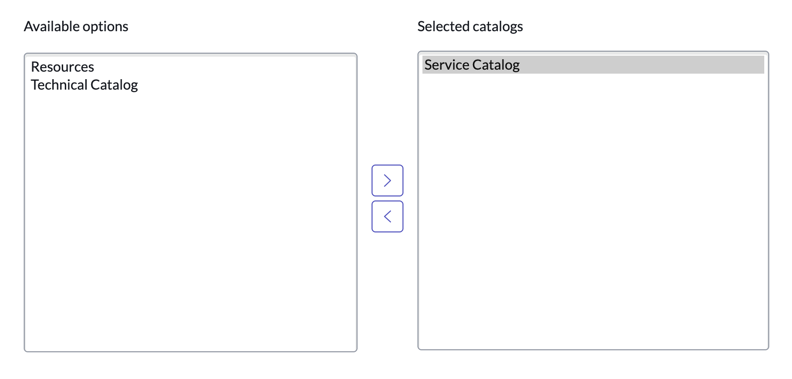
- On the bottom right, click Save selections
- Click Browse under Categories
- This time, do the same as before, and select Can We Help You? from the Available list
- On the bottom right, click Save selections
- On the left sidebar, select Questions
- Click on the dropdown arrow next to Insert new question, and click Single column container
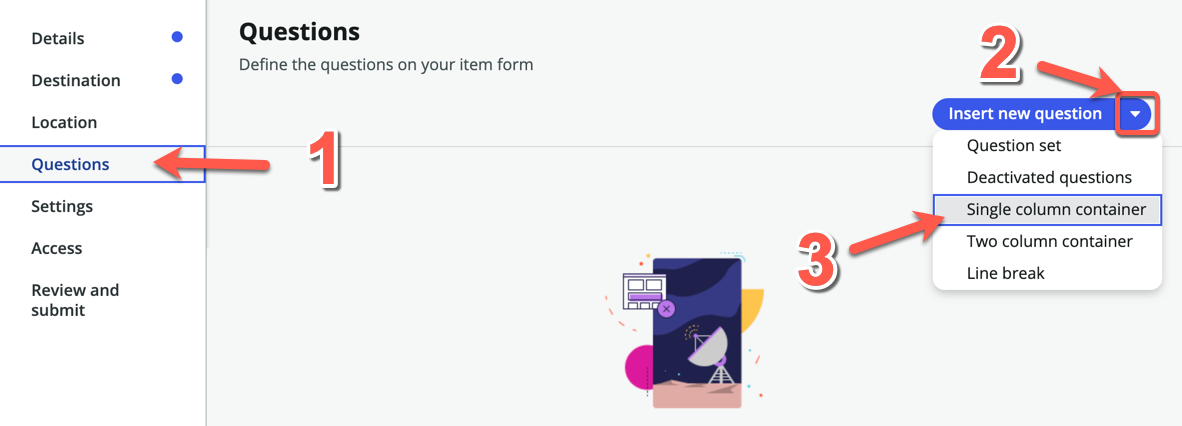
- In the pop-up box, enter General Information under Title
- Click Submit
- Repeat the top 3 steps again, but this time select Two column container and enter Travel Details
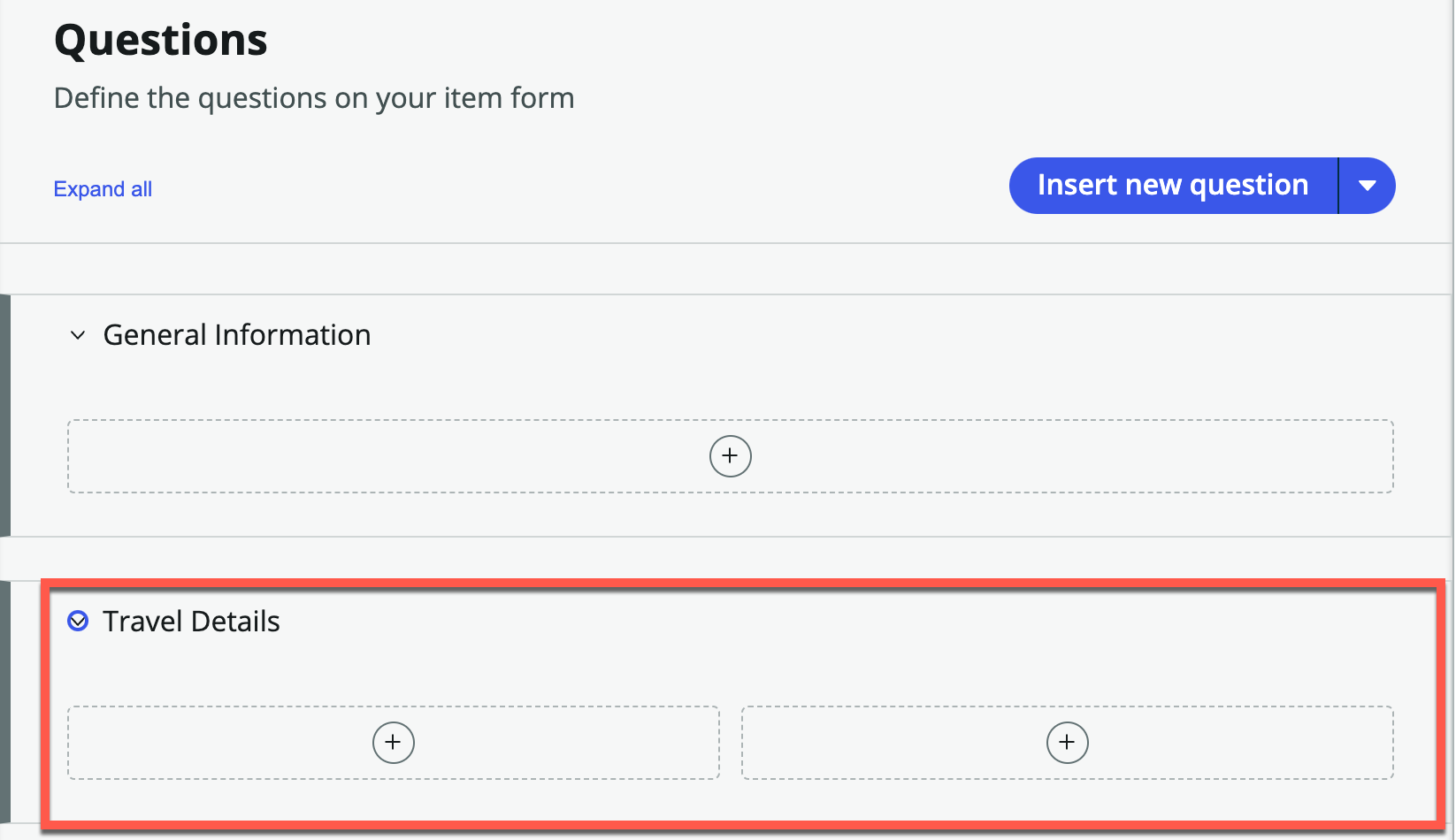
- Expand the General Information section, click the + Insert icon, and select New question
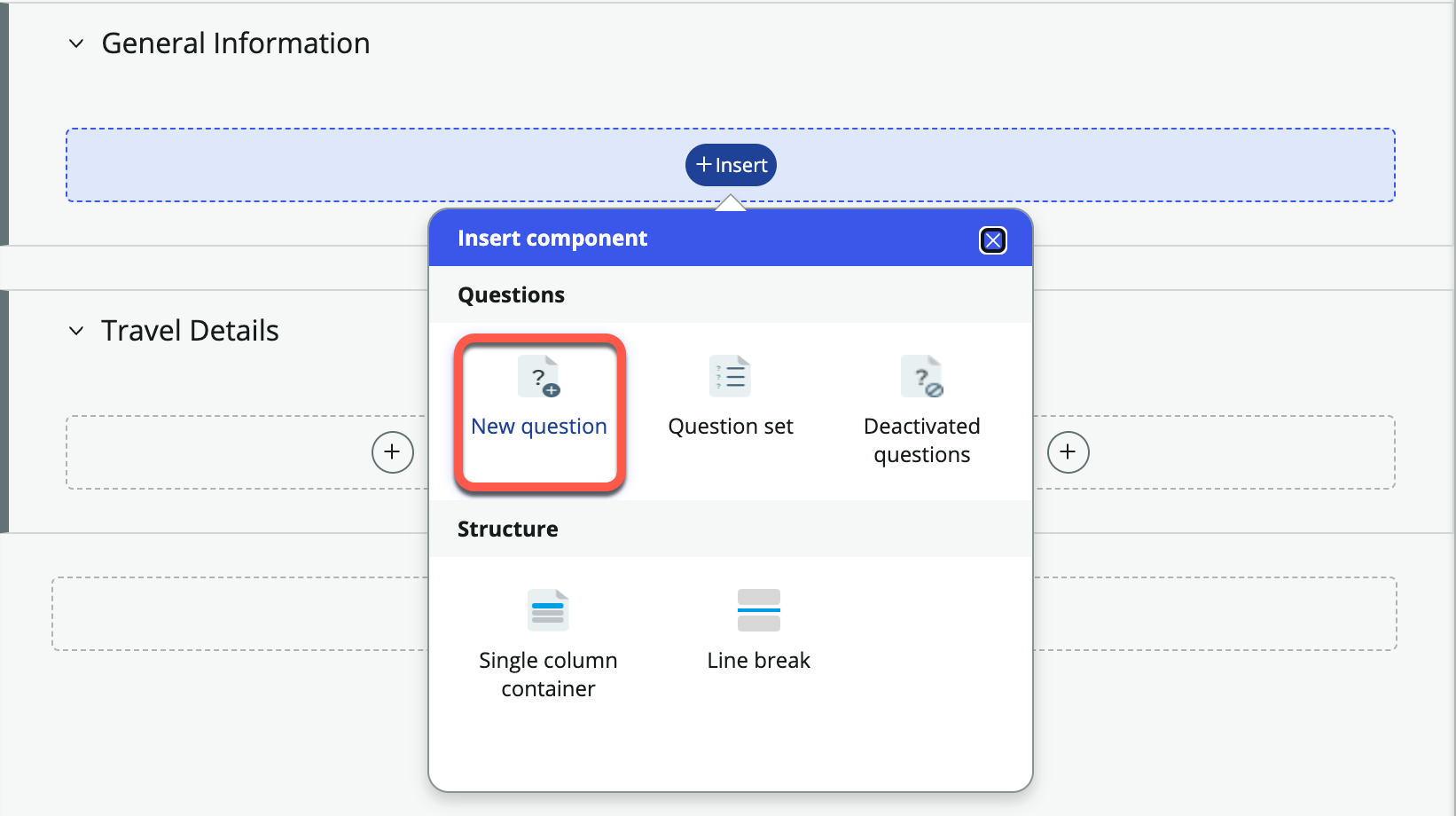
In the next form, fill it out as below
Name Selection Question type Choice Question subtype Dropdown (fixed values) Map to a specific field on the table Checked Table field Reason for travel Question label What is the reason for travel? Mandatory Checked 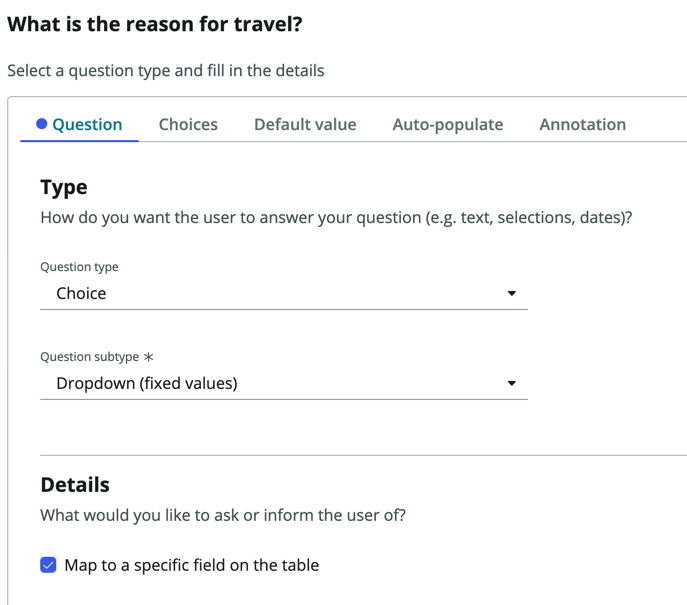
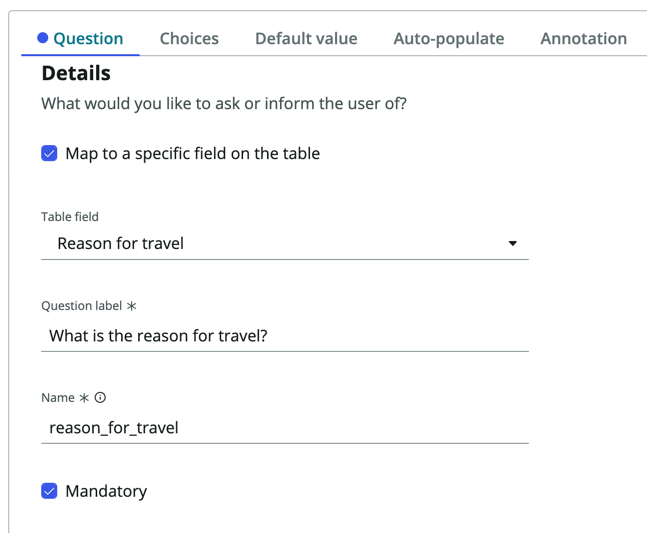
- Click Choices
- Check Include none choice
- Under Available Choices, add the 3 reasons you added during table creation for Display name: Customer meeting, Internal meeting, Training
- Copy each of these onto the Value column as well (Both Display name and Value will be the same)

- On the bottom right, click Insert Question
- Expand the Travel Details section
- On the left column, add a New question
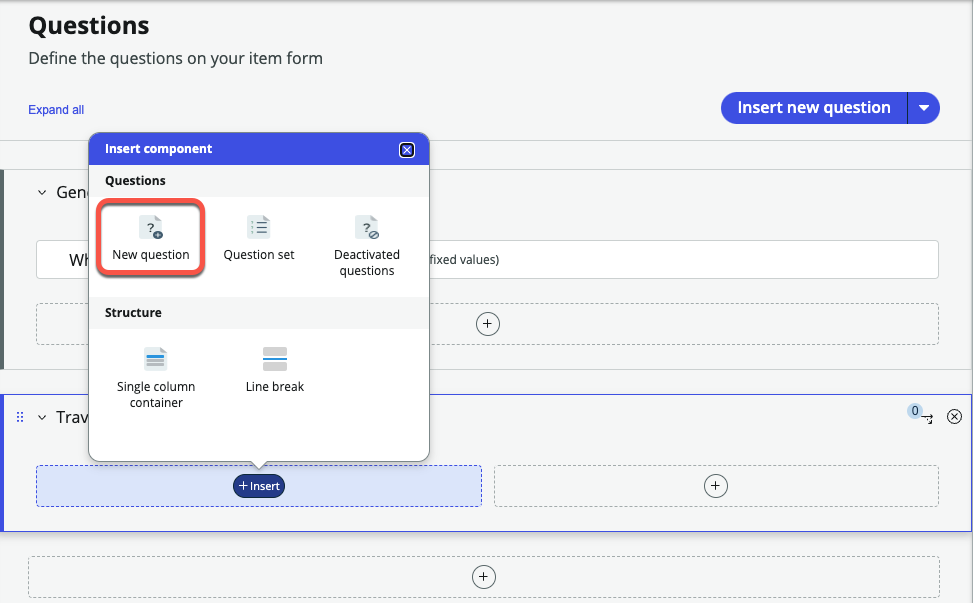
Fill out the form as follows
Name Selection Question type Date / Time Question subtype Date Map to a specific field on the table Checked Table field Departure date Question label When are you leaving?
- Click Insert Question at the bottom right
Repeat the steps above again for Return date
Name Selection Question type Date / Time Question subtype Date Map to a specific field on the table Checked Table field Return date Question label When do you return?
- Now we will capture the locations by looking at the Airport table we created
Under the same Travel Details section, add a new question
Name Selection Question type Choice Question subtype Record reference Map to a specific field on the table Checked Table field Travel from Question label Where are you departing from? Mandatory Checked
- Click the Additional details tab
- Under Source table, search and select Airport (This is the table you imported from the spreadsheet)
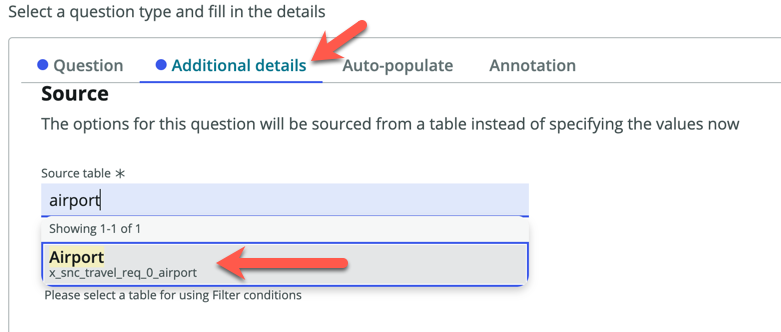
- On the bottom right, click Insert Question
In the main screen, follow the steps above once more for Travel to
Name Selection Question type Choice Question subtype Record reference Map to a specific field on the table Checked Table field Travel to Question label Where are you traveling to? Mandatory Checked
- Remember to choose Airport for the Source table under the Additional details tab
- Now we will capture the estimated airfare. Insert a new question below Where are you departing from?
In the main screen, follow the steps above once more for Estimated Airfare
Name Selection Question type Text Question subtype Single-line Map to a specific field on the table Checked Table field Estimated Airfare Question label What is your estimated airfare? Mandatory Checked
- Click the Additional Details tab and type and select Number for the text validation
- On the bottom right, click Insert Question
- Your form should now look like this
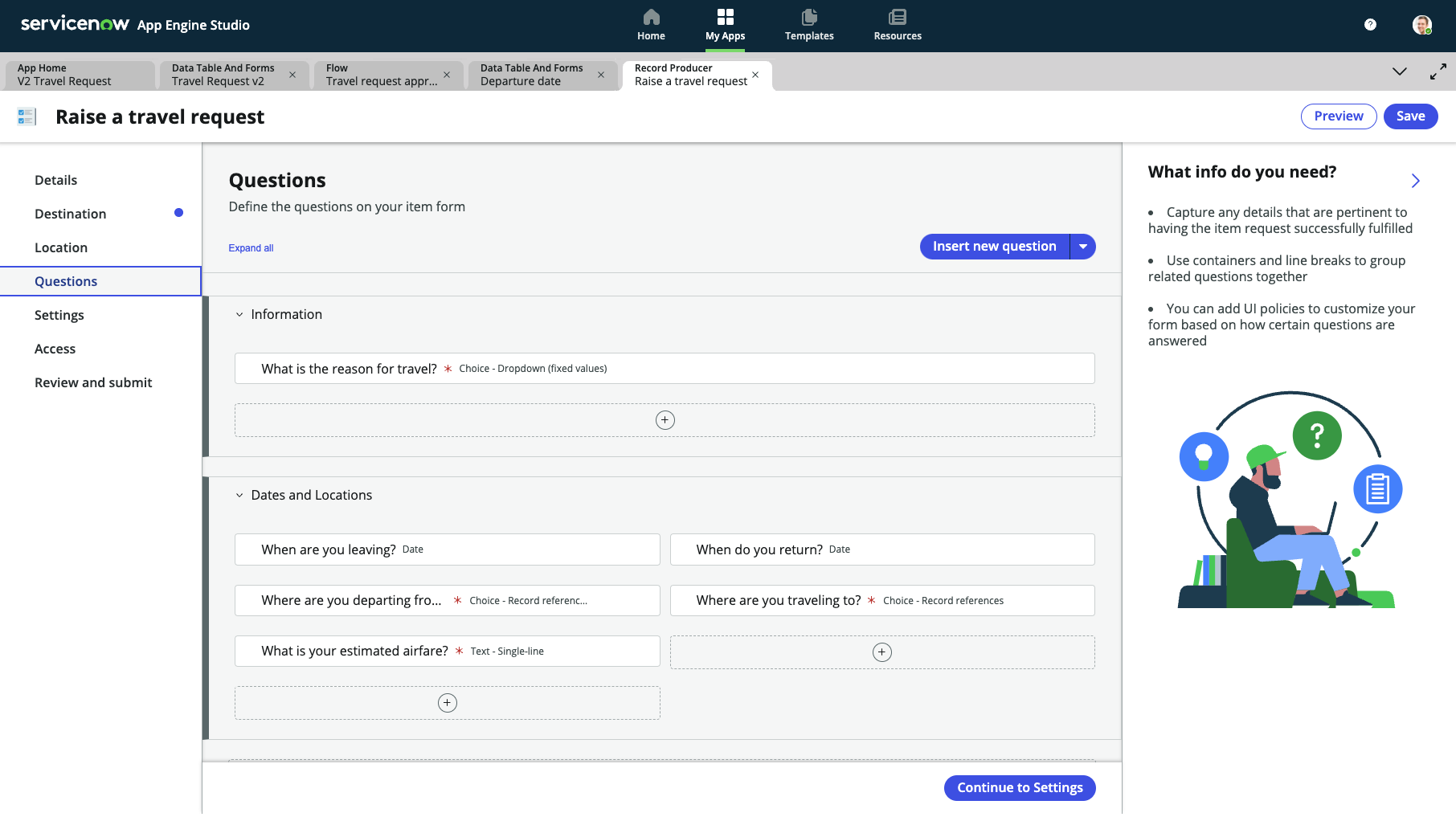
- Click Save in the upper right hand corner.
- Preview how your form will look like by clicking on the Preview button on the top right

- Try filling in the form with any details, but you won't be able to submit the form as it is in preview mode only
- Click Now Mobile on the left sidebar
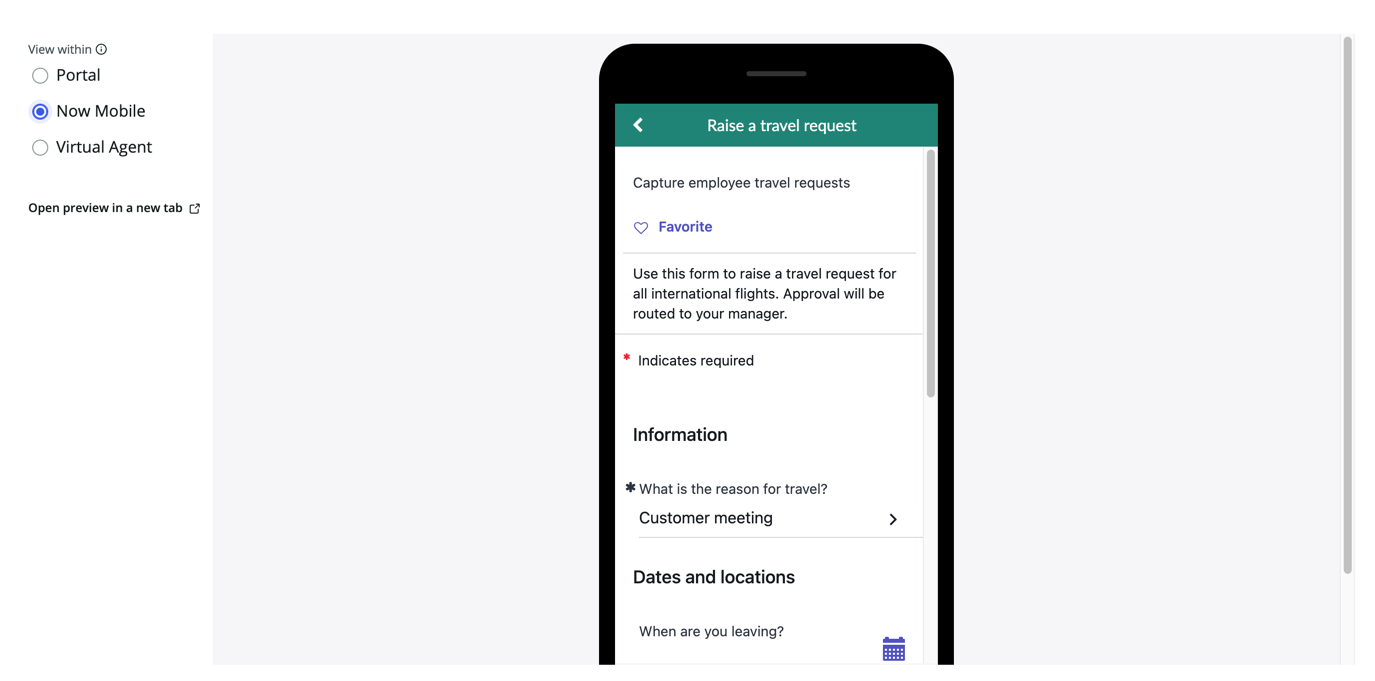
Virtual agent is not installed so you will not be able to preview the conversation.
- The experience also automatically gets added to the mobile catalog, so your users can request for travel on the go
- Close the preview by clicking the cross icon on the top right
- On the left sidebar, click Review and submit
- Click the Submit button
We will test this form on the Service Portal at the end of this session. Now it's time for us to create an approval workflow for this travel request!