Exercise: Configure Integration
Estimated Time to Complete: 15 minutes
THIS SECTION IS OPTIONAL AND CAN SAFELY BE SKIPPED IF YOU ARE BEHIND.
Skipping steps below will have not prevent you from completing the lab.
Overview
In this section, Priya will go to Dev and work on Sydney's app.
| Priya Bapat | Intgration Specialist |
|---|---|
 | Priya has many years in IT building integrations on various Platforms. She recently completed some Integration training on ServiceNow and is ready to assist Sydney. |
After Jayne approved the Collaboration Request, Priya received an email that she is now a collaborator on the app.
SUBJECT: You are now a collaborator
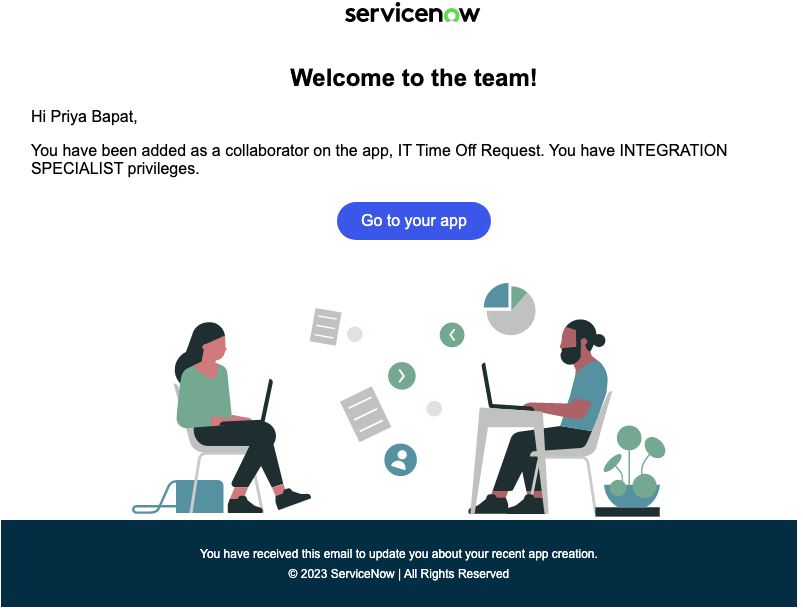
When Priya clicks the button in the email she is taken directly to App Engine Studio in Dev; however, we will simulate this.
Instructions
Complete this section in DEV.
- Log in to Dev.
- In the top right, click the user avatar icon » Impersonate another user.
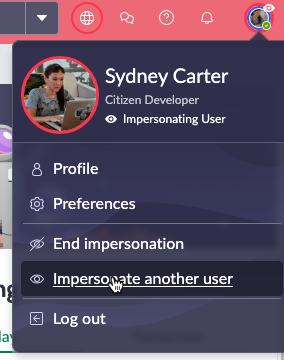
- Type Priya and click Priya Bapat in the search results.
- Click Impersonate User.
- Click All » type
app engine» click App Engine Studio
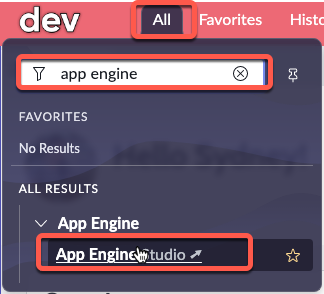
This will open AES in a new browser tab.
- Click My Apps
- Click on the IT Time Off Request app
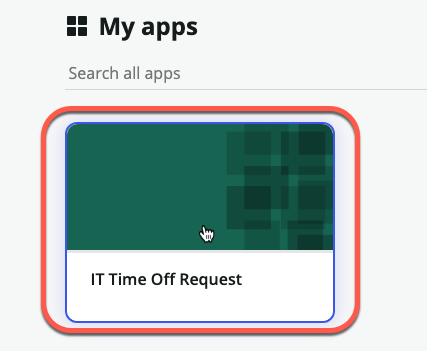
- Note some of the differences in Priya's experience versus Sydney's. She does not have access to the Submit button to request to deploy the app. She also can not see or modify any of the Experiences in the app.

- Scroll down and click +Add next to Logic and Automation.
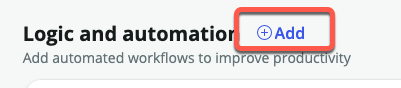
- Click Flow
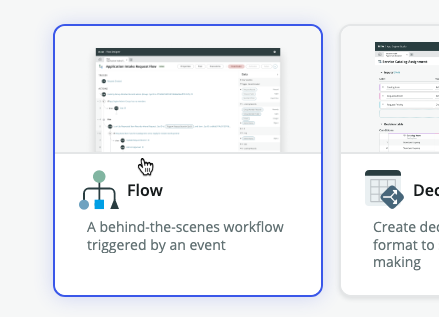
- Click Build from scratch
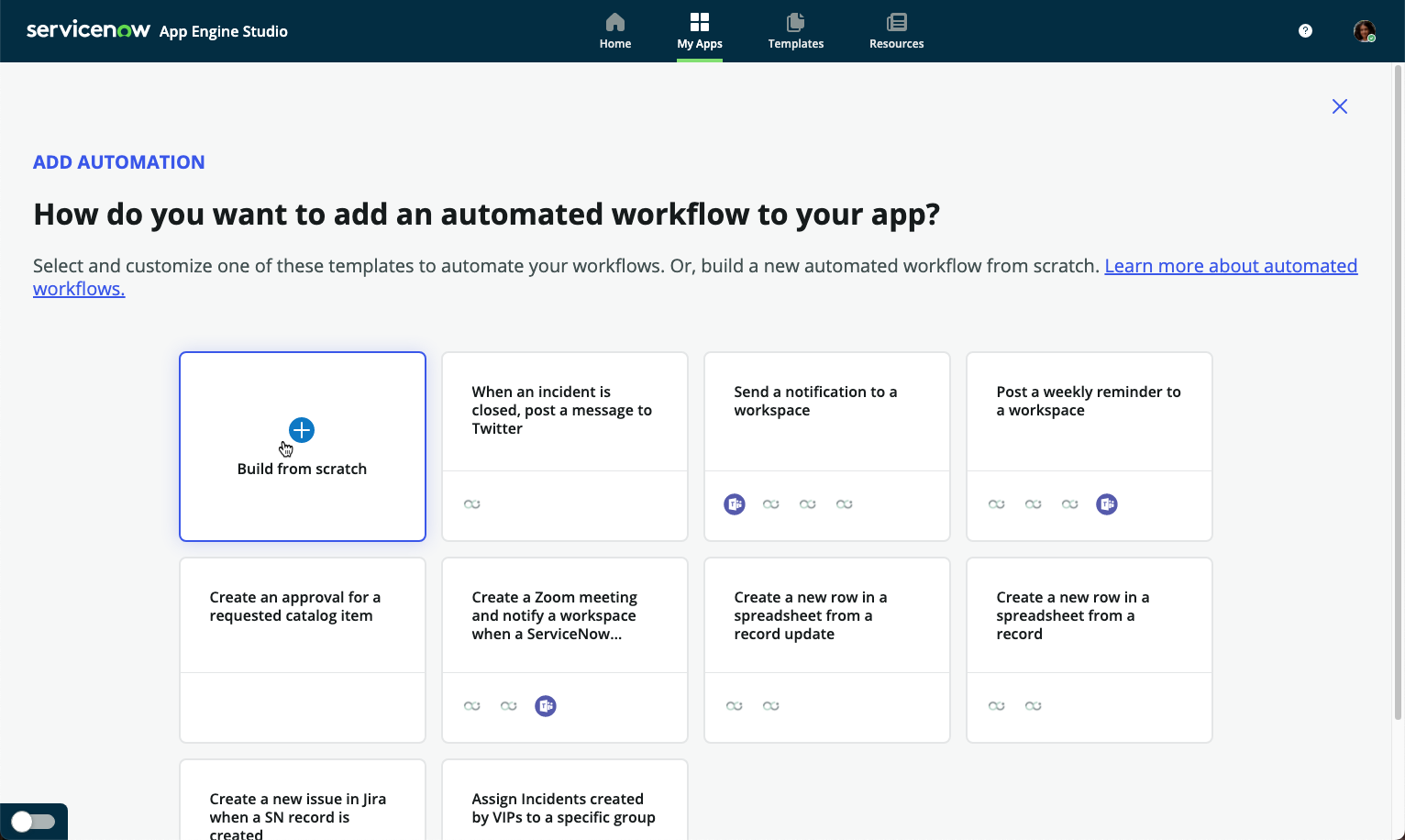
- Enter
Send data to Workdayin the Name field and click Continue
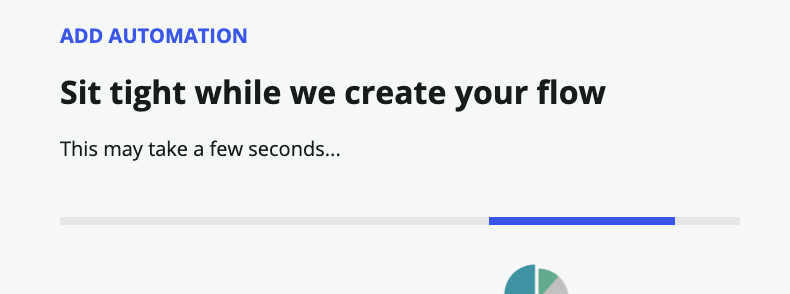
- Click Edit this flow
- Click Add a trigger
- Click Updated
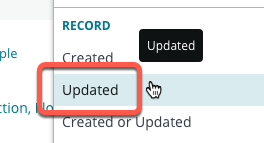
- In the Table field, type
time offand click the Time Off Request table.
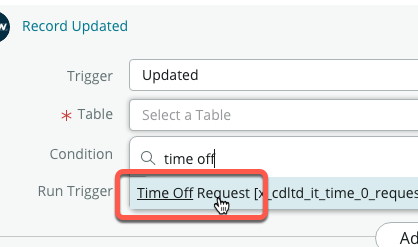
- Click Add filters next to Condition
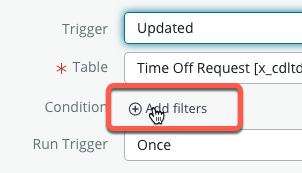
- Configure a condition of Active changes to false

- Click Done
- Click Add an Action, Flow Logic, or Subflow

- Click Action >> type
log>> click Log
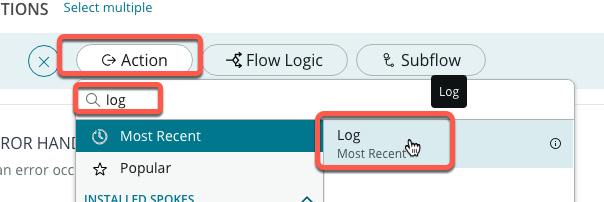
- Type something in the Message field and click Done
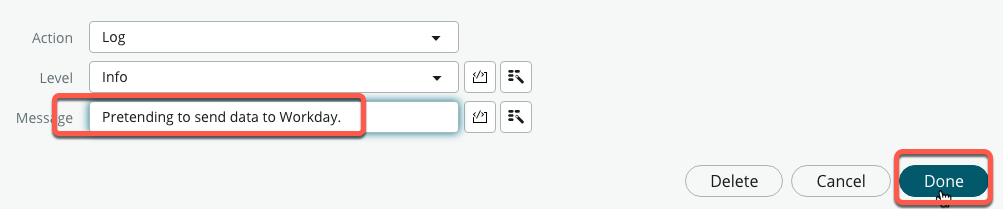
- Click Save in the top-right

- Click Activate >> Activate

- Click the App Engine Studio browser tab and return to the Dev platform view.

Lessons Learned
Priya has built an integration in the app. It is simplistic for the lab, but in a real world scenario she would build a more complex integration for Sydney.
The app is now ready for Sydney to request it to be deployed.